Anleitung für die Gass-Excel-Hausabrechnung (GEH-Manager)
1. Grundlegende Hinweise
1.1. Bei dem GEH-Manager handelt es sich um eine Vollversion mit einer begrenzten Gültigkeitsdauer von 30 Tagen.
Nach Ablauf dieser Frist ist das Programm nur dann weiter verwendbar, wenn Sie einen kostenpflichtigen Aktivierungscode eingegeben haben.
Da das Programm an einen PC gebunden ist und auch nur von dem lizenzierten PC benutzt werden kann, benötigen Sie bei einer eventuellen kostenpflichtigen Bestellung eines Aktivierungscodes einen speziellen Computercode, den das bei Ihnen installierte Programm automatisch generiert.
Den Computercode finden Sie, wenn Sie im Excel-Menüband oben die Registerkarte „Hausabrechnung“ (normalerweise 2. Registerkarte von links neben „Datei“) anklicken, falls diese nicht schon angeklickt ist. Danach sehen Sie ganz rechts „Registrierung“. Wenn Sie darauf klicken, erscheint ein neues Registrierungsfenster mit Ihrem speziellen Computercode. Diesen Code können Sie in die Zwischenablage kopieren, indem Sie auf die Schaltfläche „In die Zwischenablage kopieren“ klicken. Danach klicken Sie die Schaltfläche „Zur Bestellseite“ an, damit Sie auf die GassSoft-Homepage gelangen. Zur Bestellung klicken Sie „Bestellseite“ an und nehmen Ihre Bestellung vor. Ich bitte Sie ausdrücklich, den Text dieser Seite vor einer Bestellung zu lesen. Nach dem Anklicken der Schaltfläche „In den Warenkorb“ klicken Sie die Schaltfläche „Zur Kasse“ an. Es öffnet sich daraufhin der „Warenkorb“.
Hier prüfen Sie bitte die Angaben Ihrer Bestellung und geben im unteren Eingabefeld unbedingt Ihren Computercode ein (STRG + V). Ohne diesen Computercode ist es nicht möglich, für Sie einen Aktivierungscode zu generieren und hat unnötige Rückfragen zur Folge.
In der Bestellbestätigung erhalten Sie die Bankverbindungsdaten. Nach Eingang des Kaufpreises erhalten Sie zusammen mit Ihrer Rechnung den Aktivierungscode.
Diesen Aktivierungscode fügen Sie in den Menüpunkt „Registrierung“ des GEH-Managers ein, indem Sie vorher die Schaltfläche „Freischaltcode eingeben“ betätigen. Ich empfehle ausdrücklich den Freischaltcode aus der E-Mail zu kopieren (STRG + C) und diesen mit (STRG + V) einzufügen.
Klicken Sie anschließend auf die Schaltfläche „Übernehmen“. Danach sollte das Programm unbefristet freigeschaltet sein.
1.2. Bei dem Gass-Excel-Hausabrechnungs-Manager handelt es sich um ein auf Excel basierendes Programm, welches kostenlos auf der Shopseite der Fa. GassSoft heruntergeladen werden kann. Falls Sie die Datei wieder von Ihrem Computer entfernen wollen, so löschen Sie sie wie jedes andere Excel Programm.
1.3. Dringende Empfehlung: Arbeiten Sie nie mit dem Originalprogramm!
Speichern Sie die Datei „GEH_Manager_Version_2.0.XX“ bitte als erstes unter einem anderen Namen ab und arbeiten Sie nur mit der Kopie. Ich rate weiterhin zu mehreren Kopien auf möglichst unterschiedlichen Datenträgern, damit Sie im Verlustfall mehrere Möglichkeiten der Wiederherstellung haben.
2. Wichtige Bearbeitungshinweise
2.1. Vergessen Sie bitte nicht, dass es sich um eine Bearbeitung auf Excel Basis handelt und speichern Sie zwischendurch immer mal wieder ab.
3. Schritt für Schritt Anleitung
3.1. Achtung: Bevor Sie den die GEH-Manager zum ersten Mal öffnen, stellen Sie bitte sicher, dass ihre Makroeinstellungen im Trust Center von Excel richtig eingestellt sind.
Datei – Optionen – Trust Center - Einstellungen für das Trust Center – Makroeinstellungen
Alle Makros aktivieren
Zugriff auf das VBA-Projektobjektmodell Vertrauen
3.1.1. Nach dem Öffnen des Programms nehmen Sie unbedingt folgende Einstellungen vor:
Datei - Optionen - Formeln - iterative Berechnung aktivieren (Anhaken) -maximale Iterationszahl: 3 - maximale Änderung: 0,001
Nach dem Öffnen des GEH-Managers erscheint automatisch das Hauptmenü.
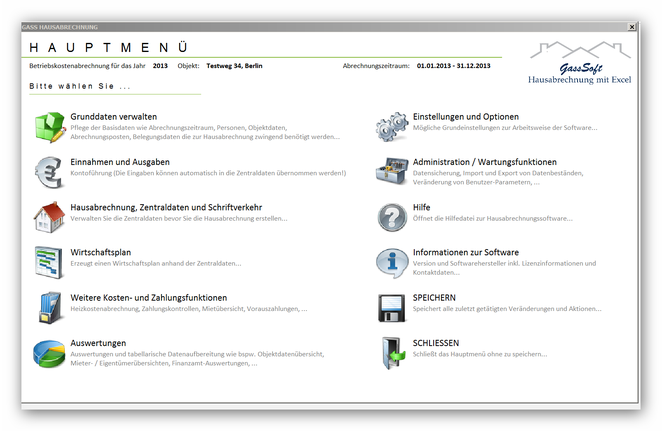
Von hier aus erfolgt die gesamte Steuerung des Programms.
3.2. Grunddaten verwalten
Damit eine Hausabrechnung funktionieren kann, sind bestimmte Grunddaten einzutragen.
Das Programm ist weitgehend selbsterklärend. Klicken Sie auf die Schaltfläche „Grunddaten verwalten“. Es öffnet sich ein neues Fenster.

Arbeiten Sie jetzt die 5 gezeigten Kriterien ab, indem Sie jede Schaltfläche nach und nach anklicken und die entsprechenden Daten eintragen.

Wichtiger Hinweis: um fehlerhafte Eingaben zu vermeiden, was eventuell zum Abbruch des Programms mit einer Fehlermeldung führen kann mit der Folge, dass Sie nicht weiter arbeiten können, verwenden Sie zur Eingabe von Daten rechts neben den Eingabefeldern den jeweiligen „Date-Picker“, der automatisch dafür sorgt, dass die richtige Formatierung gewählt wird.
Sollten Sie dennoch lieber manuelle Eingaben bevorzugen, so ist dies zwar möglich, aber beachten Sie bitte, ob neben dem Datumsfeld ein gelbes Warnschild erscheint. Sollte dies der Fall sein, berichtigen Sie auf jeden Fall sofort das Datum. Erst wenn das Warnschild verschwindet, können Sie bedenkenlos weitermachen. Nach der vollständigen Eingabe Ihrer Daten klicken Sie auf die Schaltfläche „Übernehmen“.
Es erscheint wieder das Auswahlfenster „Grunddaten verwalten“.
Klicken Sie jetzt auf die nächste Schaltfläche „Objektdaten/Wohnungen/Einheiten“.

Wie Ihnen bekannt sein sollte, gibt es einen Unterschied zwischen einer Abrechnung für Wohnungseigentümer und einer Nebenkostenabrechnung für Mieter.
Daher müssen Sie zunächst den Abrechnungsmodus oben links im 1. Eingabefeld auswählen.
Es gibt 2 Modis, die da lauten „Eigentümer“ oder „Mieter“. Benutzen Sie dazu den rechten Auswahlpfeil im Eingabefeld.
Füllen Sie anschließend die weißen Felder auf der linken Seite vollständig aus.
Das Programm hat ein sogenanntes Hausgeldkonto, in dem alle Buchungen Ihres Haus-Girokontos einer Bank eingetragen werden müssen. Hierzu tragen Sie bitte im viertletzten Feld von unten bei „Konto-Übertrag-Datum“ den Anfangsbestand und dem Feld darunter das Datum des Übertrags ein.
Auch die Hausgeldrückstellungen werden in einem Konto verbucht. Dazu tragen Sie bitte ebenfalls den Anfangsbestand und das dazugehörige Datum in den unteren beiden letzten Eingabefeldern ein.
Im mittleren Eingabefeld mit der Überschrift „Wohnungen/Einheiten“ wird jeweils die zu bearbeitende Abrechnungseinheit eingerichtet. Dazu wählen Sie die in der rechten Spalte daneben aufgeführten Symbole.
Achtung:
jedes Symbol bitte nur einmal anklicken auch wenn es etwas länger dauert!
Dies gilt grundsätzlich für jedes Fenster!

Neue Einheit
Einheit löschen
neue Einheit unter der Markierung einfügen
Einheit nach oben verschieben
Einheit nach unten verschieben
Zu der jeweilig ausgewählten Einheit füllen Sie bitte die weißen Felder auf der rechten Seite aus. Die grauen Felder werden jeweils automatisch vom Programm ausgefüllt. Das 2. graue Feld von oben hat immer den Inhalt „keine Zuordnung“. Die unteren beiden Felder sind nur im Mietermodus auszufüllen. Hier werden die Daten eingetragen, die zu Beginn des Abrechnungszeitraums aktuell waren. Änderungen, die im Verlauf des Abrechnungsjahres erfolgen, werden hier nie eingetragen.
Achtung: Das Eingabefeld „Anzahl Wohneinheiten“ ist immer mit einer 1 zu belegen, auch wenn es sich um eine Garage oder ein Gewerbeobjekt handelt. Bei einer Garage bleibt das Feld „Anzahl Garagen“ immer leer.
Nach Eingabe aller Daten klicken Sie die Schaltfläche „Schließen“. Sie gelangen wieder auf das Auswahlfenster.
Klicken Sie als nächstes auf die Schaltfläche „Abrechnungspositionen“.
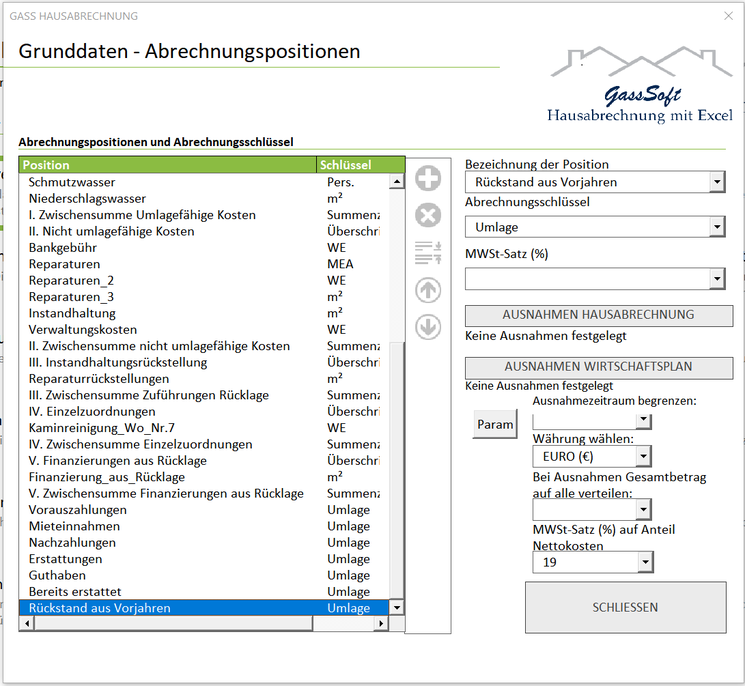
Hier haben Sie die Möglichkeit, alle Abrechnungspositionen, die in der Hausabrechnung/Nebenkostenabrechnung bzw. Betriebskostenabrechnung erscheinen sollen, selbst zu definieren.
Eine Hausabrechnung gliedert sich üblicherweise in mehrere Abschnitte, für die Sie die folgenden Überschriften verwenden sollten:
I. Umlagefähige Kosten
II. Nicht umlagefähige Kosten
III. Erhaltungsrücklagen ( früher: Instandhaltungsrückstellung)
IV. Einzelzuordnungen
V. Finanzierungen aus Rücklage
Diese Überschriften werden genauso definiert bzw. eingerichtet wie die einzelnen Abrechnungspositionen selbst.
Achtung: Die Namen der Überschriften (einschließlich der römischen Ziffern) dürfen auf keinen Fall geändert werden!!!
Wenn Sie irgendeine Abrechnungspositionen auf der linken Seite anklicken, sehen Sie im rechten Bereich 2 Eingabefelder. Hier wird einmal die Bezeichnung der Position und darunter der jeweilige Abrechnungsschlüssel angezeigt. Diese beiden Eingabefelder können Sie beliebig belegen bzw. auch editieren. Wenn Sie eine Überschrift eingeben, ist der darunterliegende Abrechnungsschlüssel immer „Überschrift“. Daneben gibt es noch die Abrechnungsschlüssel
Personen (Pers.)
Wohneinheit (WE)
Quadratmeter (m ²)
siehe Anlage (S. Anlage)
Garage (GA)
Summenzug
Umlage
Der Abrechnungsschlüssel „siehe Anlage“ ist nur bei der Abrechnungspositionen „Heizkosten“ und „Wasserkosten" zu verwenden (zwingend).
Zu den jeweiligen Überschriften wie zum Beispiel „I. Umlagefähige Kosten“ ist immer am Ende der Rubrik auch eine Summe zu ziehen. Dafür gibt es die jeweilige Abrechnungsposition
„I. Zwischensumme Umlagefähige Kosten“. Der dazugehörige Abrechnungsschlüssel bei den Zwischensummen ist immer „Summenzug“. Damit werden alle Abrechnungspositionen, die zwischen der Überschrift und der Überschrift Zwischensumme liegen aufsummiert. Diese Zwischensummen erscheinen in der Abrechnung automatisch.
Achtung: Bei den Abrechnungspositionen und Abrechnungsschlüssel gibt es noch eine Besonderheit: Es sind immer ganz am Ende die Abrechnungspositionen „Vorauszahlungen“, „Mieteinnahmen“ , „Nachzahlungen“ und „Erstattungen" mit dem dazugehörigen Abrechnungsschlüssel „Umlage“ aufzuführen, damit das System funktioniert!
Die Steuerung der Abrechnungspositionen geschieht über die rechts daneben liegenden Symbole, wie vorher bereits beschrieben.
In dem Fenster „Grunddaten-Abrechnungspositionen“ gibt es noch eine Besonderheit:
Unterhalb des Eingabefeldes „Abrechnungsschlüssel“ sehen Sie die Schaltflächen „Ausnahmen Hausabrechnung“ und „Ausnahmen Wirtschaftsplan“. Unterhalb der jeweiligen Schaltfläche sehen Sie einen Kommentar. Dieser zeigt an, ob Ausnahmen oder keine Ausnahmen vorliegen für die jeweilige Abrechnungsposition.
Ausnahmen bedeutet folgendes:
Grundsätzlich wird ein Kostenbetrag einer Abrechnungsposition gemäß einem Abrechnungsschlüssel auf alle Mieter bzw. Eigentümer aufgeteilt. Es kann jedoch sein, dass eine bestimmte Abrechnungsposition nicht auf alle Mieter aufgeteilt werden soll, weil zum Beispiel die Treppenhausreinigung in einem Haus statt von 6 nur von 5 Einheiten getragen werden soll. In diesem Fall klickt man auf die Schaltfläche „Ausnahmen Hausabrechnung“ und es öffnet sich ein Fenster mit dem Namen „Ausnahmen festlegen“ worin alle verfügbaren Wohneinheiten unten aufgeführt sind. Wenn keine Ausnahmen bisher festgelegt worden sind, sollten alle verfügbaren Wohneinheiten einen weißen Hintergrund haben. Wenn ich eine bestimmte Einheit von der Zahlung ausnehmen will, wird diese Einheit in diesem Fenster angeklickt, wodurch diese blau markiert wird. Klicke ich anschließend auf „Übernehmen“, wird der Gesamtbetrag auf die restlichen Einheiten aufgeteilt. Auf diese Weise kann ich auch eine Einzelzuordnung für eine einzige Wohneinheit festlegen, indem ich bis auf die Wohneinheit, die den Gesamtbetrag zahlen muss, alle übrigen Wohneinheiten markiere. Das kann zum Beispiel der Fall sein, wenn eine Wohneinheit einen offenen Kamin hat und für die Schornsteinfegerkosten allein aufkommen muss. Will ich die Ausnahme wieder aufheben, brauche ich nur die markierten Wohneinheiten wieder anklicken und die Markierung wird aufgehoben. Anschließend bitte nicht vergessen auf „Übernehmen“ zu klicken.
Die darunterliegende Schaltfläche „Ausnahmen Wirtschaftsplan“ funktioniert analog für den Wirtschaftsplan.
Achtung:
Falls ein Gesamtbetrag für eine einzige Wohneinheit festgelegt werden soll, der Mietzeitraum jedoch insgesamt weniger als zwölf Monate für diese Wohneinheit beträgt, dann muss man zusätzlich den Ausnahmezeitraum begrenzen, damit der Gesamtbetrag sich nur auf den Mietzeitraum dieser Wohneinheit bezieht. In diesem Fall ist in dem Fenster „Grunddaten-Abrechnunspositionen“ unter dem Feld „Ausnahmen Wirtschaftsplan“ das Eingabefeld „Ausnahmezeitraum begrenzen“ vorgesehen. Dieses Feld ist grundsätzlich auf „Nein“ eingestellt. Falls der Mietzeitraum also weniger als zwölf Monate beträgt, ist dieses Feld auf „Ja“ zu ändern.
Die vorherige Beschreibung greift nur bei einer Einzelzuordnung für eine Wohneinheit. Voraussetzung ist, dass unter Ausnahmen alle Wohneinheiten mit Ausnahme der kostenpflichtigen Wohneinheit als Ausnahme markiert werden müssen.
Noch ein wichtiger Hinweis: Die vorher beschriebenen Ausnahmen lassen sich erst einrichten, nachdem auch die noch verbleibenden weiteren Grunddaten „Mieter/Eigentümer/Kommunikation/Verwaltung“ und „Personenzahlen Zeitraum/Belegungsplan“ abgearbeitet und ausgefüllt sind!
Einzelzuordnung anlegen:
Angenommen Sie wollen für den Mieter Zimmermann die Einzelzuordnung „Küchenmiete_Zimmermann“ einrichten.
Schritt 1: klicken Sie im Hauptmenü „Grunddaten verwalten“ an.
Schritt 2: klicken Sie auf „Abrechnungspositionen“
Schritt 3: legen Sie die neue Abrechnungsposition „Küchenmiete_Zimmermann“ an mit dem Abrechnungsschlüssel „WE“
Schritt 4: gehen Sie wieder ins Hauptmenü
Schritt 5: klicken Sie auf „Hausabrechnung, Zentraldaten und Schriftverkehr“
Schritt 6: klicken Sie auf „Zentraldaten (Kosten)“
Schritt 7: in den „Zentraldaten-Kosten“ sehen Sie jetzt die Kontenbezeichnung „Küchenmiete_Zimmermann“
Schritt 8: markieren Sie die neue Kontenbezeichnung durch Anklicken
Schritt 9: geben Sie im Fenster „Konten Details“ die Buchungsdaten ein (nicht vergessen das oberste Symbol mit dem Kreuz im Kreis vorher anzuklicken)
Schritt 10: schließen Sie das Fenster „Zentraldaten-Kosten“
Schritt 11: klicken Sie im Hauptmenü „Grunddaten verwalten“ an
Schritt 12: klicken Sie auf „Abrechnungspositionen“
Schritt 13: markieren Sie die neue Position „Küchenmiete_Zimmermann“
Schritt 14: klicken Sie „Ausnahmen Hausabrechnung“ an
Schritt 15: markieren Sie alle Mieter mit Ausnahme des Mieters „Zimmermann“ (alle Mieter mit Ausnahme von Zimmermann sind jetzt blau markiert-Zimmermann bleibt weiß)
Schritt 16: klicken Sie auf „Übernehmen“
Schritt 17: die Einzelzuordnung wurde damit durchgeführt und erscheint in der Hausabrechnung Zimmermann Besonderheit: angenommen der Mieter Zimmermann bewohnt die Wohnung vom 1. Januar bis 31. Mai und der Mieter Zimmermann2 vom 1. Juni bis 31. Dezember und beide Mieter benötigen eine Einzelzuordnung für ihre jeweilige Küchenmiete. Zusätzlich zur Abrechnungsposition „Küchenmiete_Zimmermann“ wäre jetzt zum Beispiel die Abrechnungsposition „Küchenmiete_Zimmermann2“ entsprechend anzulegen. Bitte unbedingt beachten: damit das Programm die Daten richtig berechnen kann, ist immer zuerst für den letzten Mieter die Einzelzuordnung anzulegen. Sollten mehr als zwei Mieter in einem Jahr vorhanden sein bitte immer die Reihenfolge der Mieter von hinten nach vorne beachten! Jede Einzelzuordnung ist entsprechend dem Abschnitt „Einzelzuordnung anlegen“ vollständig zu bearbeiten, bevor die nächste Einzelzuordnung eingegeben wird.
Noch ein Hinweis:
sollten Sie im Fenster „Grunddaten-Abrechnungspositionen“ die Abrechnungsposition nach oben oder nach unten verschieben wollen, können Sie dies mit den Symbolen „Kreis Pfeil nach oben“ bzw. „Kreis Pfeil nach unten“ durch einmaliges anklicken durchführen.
Unterhalb des Eingabefeldes „Ausnahmezeitraum begrenzen:“ befindet sich das Eingabefeld zur Einstellung der jeweiligen Währung (Euro/Schweizer Franken/US-Dollar).
Darunter befindet sich ein Eingabefeld mit der Überschrift „Bei Ausnahmen Gesamtbetrag auf alle verteilen:".
Die Voreinstellung in diesem Feld lautet „Nein“. Dies bedeutet, dass die ausgenommenen Personen mit diesem Betrag nicht belastet werden und die Gesamtsumme auf alle verbleibenden Personen aufgeteilt wird.
Falls hier „Ja“ eingegeben wird, werden die ausgenommenen Personen zwar nicht mit den Betrag belastet,
jedoch wird der Gesamtbetrag nicht auf die restlichen Personen aufgeteilt. Die verbleibenden Personen werden also so belastet, als gäbe es keine Ausnahmen.
Noch ein Feld weiter unten (oberhalb des Feldes „Schließen“) wird der Mehrwertsteuersatz (%) auf den Anteil der Nettokosten für die Hausabrechnung eingestellt, sofern eine Mehrwertsteuer Ausweisung benötigt wird.
Als nächstes klicken Sie die Schaltfläche „Mieter/Eigentümer/Verwalter/Kommunikation“ an.
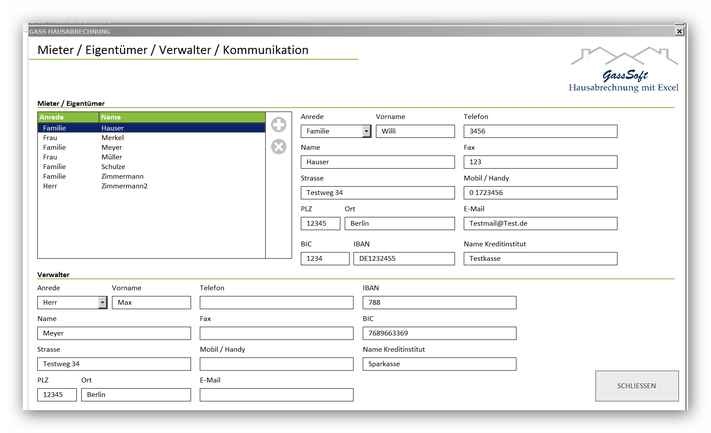
In diesem Fenster werden die Mieter/Eigentümerdaten eingetragen, wobei im linken Fenster eine Einheit hinzugefügt oder gelöscht wird und jeweils zur blau markierten Einheit links in den rechten Eingabefeldern die entsprechenden Daten eingetragen werden. Im unteren Teil des Fensters werden die Daten des Verwalters eingegeben.
Nur für die Pro-Version:
In der Pro-Version erscheint unterhalb der Bankdaten zusätzlich das Feld „Umsatzsteuerausweis“. Das Feld ist grundsätzlich auf „Nein“ eingestellt. Für jeden Mieter/Eigentümer der im linken Bereich des Fensters erscheint und einen Umsatzsteuerausweis erfordert, ist dieses Feld entsprechend auf „Ja“ einzustellen!
Nach dem Schließen dieses Fensters wird noch die Schaltfläche „Personenzahl pro Zeitraum/Belegungsplan“ zum Bearbeiten aufgerufen.
Es erscheint das folgende Fenster:

In diesem Fenster werden im linken Eingabefenster die Zeiträume manifestiert, in denen sich keine Veränderungen ereignet haben. Wenn sich im ganzen Abrechnungszeitraum keine Veränderungen ergeben haben, wird es nur einen Zeitraum geben, nämlich im Beispiel vom 01.01.2013 bis 31.12.2013. Zusätzliche Zeiträume sind immer dann erforderlich, wenn sich zum Beispiel ein Mieter-/Eigentümerwechsel zu einem bestimmten Zeitpunkt ergeben hat oder sich zu einem bestimmten Zeitpunkt die Personenzahl geändert hat. Im obigen Beispielfall hat sich im Dachgeschoss links (Einheit 5) bei Familie Hauser die Personenzahl zum 01.07.2013 geändert.
Daher lautet der 1. Zeitraum, der eingegeben werden musste 01.01.2013 bis 30.06.2013. Bedingt durch die Änderung bei Einheit 5 beginnt der neue Zeitraum am 01.07.2013. Ein zusätzlicher Zeitraum ist vom 01.12.2013 bis 31.12.2013 erforderlich, weil am 01.12.2013 der Mieter in Einheit 4 gewechselt hat.
Wenn wie im Musterfall die Zeiträume bereits vorliegen, sieht man durch Anklicken des jeweiligen Zeitraums im linken Fenster im rechts daneben liegenden Fenster (Wohnungsbelegung) die Einheit mit Bezeichnung, Mieter/Eigentümer-Name und die jeweilige Personenzahl. Im 3. Fenster von links kann man jeweils zu der markierten Einheit im Fenster „Wohnungsbelegung“ den Mieter/Eigentümer durch Anklicken eines anderen Eigentümers wechseln. Zuletzt wird im rechten Feld für die jeweilig gewählte Einheit die Anzahl der Personen ausgewählt.
Für jeden im linken Fenster vorhanden Zeitraum sind die vorher beschriebenen Daten einzugeben, indem man den jeweiligen Zeitraum durch Anklicken vorher markiert.
Für den Modus „Eigentümer“ ist zusätzlich im linken Feld ganz unten der Wirtschaftsplan für das nächste Jahr durch Anklicken entsprechend zu bearbeiten. Im Wirtschaftsplan kann es immer nur einen Zeitraum geben.
Noch ein wichtiger Hinweis:
falls Sie die Zeiträume im linken Fenster verändern und Sie in der Hausabrechnung feststellen, dass die Zeiträume nicht in der richtigen Reihenfolge erscheinen, dann müssen Sie die Zeiträume hinter dem veränderten Zeitraum erneut eingeben und die Daten in den rechten drei Feldern daneben neu eingeben. Anschließend löschen Sie bitte die doppelten vorher vorhandenen Zeiträume. Danach sollte die Reihenfolge in der Hausabrechnung wieder chronologisch sein.
3.3. Nachdem Sie Ziffer 3.2. abgearbeitet und alle entsprechenden Eintragung vorgenommen haben, gehen Sie bitte zurück ins Hauptmenü und klicken auf die Schaltfläche „Weitere Kosten-und Zahlungsfunktionen“ und anschließend auf die Schaltfläche „Vorauszahlungen/Mietübersicht (Kalt-/Warmmiete)“. Es öffnet sich das folgende Fenster:

In der linken Eingabefläche wählen Sie den 1. Mieter/Eigentümer durch Anklicken aus. Anschließend tragen Sie in den rechten beiden obersten Feldern im Mietermodus die Warmmiete und die Nebenkosten ein. Im Eigentümermodus würden Sie nur eine Eintragung in das oberste linke Feld machen und die Vorauszahlung für den Monat Januar eintragen. Klicken Sie anschließend auf das rechts neben dem Eingabefeld befindlichen Symbol mit dem Pfeil nach unten in einem Kreis. Dadurch werden die übrigen Felder nach unten ausgefüllt und der 1. Wert wird übernommen. Sollte sich die Vorauszahlung bzw. die Warmmiete und oder die Nebenkosten geändert haben im Laufe des Abrechnungszeitraums, tragen Sie die neuen Beträge bei dem jeweiligen entsprechenden Monat ein und klicken wieder auf das Symbol mit dem Pfeil. Damit haben Sie im oben genannten Beispiel die Warmmiete und die Nebenkosten für Familie Hauser eingetragen. Wiederholen Sie den beschriebenen Vorgang für alle im linken Eingabefeld befindlichen Mieter/Eigentümer.
Alternativ können Sie die Schaltfläche oben rechts im Fenster „Automatische Ermittlung“ anklicken. In diesem Fall müssen Sie jedoch beachten, dass lediglich die beiden 1. eingegebenen Werte für Januar automatisch nach unten kopiert werden. Falls sich im Laufe des Abrechnungszeitraums die Beträge geändert haben, müssen Sie diese wie oben beschrieben manuell ändern. Vergessen Sie nicht anschließend auf das Symbol mit dem Pfeil neben den jeweiligen Eingabefeldern, die sie geändert haben, zu klicken. Nur dann werden die neu eingegebenen Werte nach unten kopiert.
3.4. Anschließend gehen Sie bitte wieder zurück in das Menü „Weitere Kosten-und Zahlungsfunktionen“.
Klicken Sie jetzt auf die Schaltfläche „Rückstellungen“.
Sie gelangen in das Fenster „Rückstellungen“. Wenn Sie bisher alles eingetragen haben, sollte der Anfangsbestand in Höhe von 100 € oberhalb des Kontos über den Feldern „Bestand“ und „Bemerkung“ erscheinen.

Geben Sie jetzt die vorhandenen Daten Ihres bisher geführten Rückstellungskontos in dieses Fenster ein. Wenn Sie eine neue Eintragung vornehmen wollen, klicken Sie auf das rechts befindliche Kreuz im Kreis und geben Sie die entsprechenden Daten ganz unten unter Buchungsdetails ein. Wollen Sie einen bestimmten Datensatz löschen, klicken Sie auf diese Datenzeile und klicken anschließend auf das Symbol mit dem X im Kreis. Wollen Sie eine bestimmte Buchungszeile editieren, klicken Sie sie an und setzen unten unter Buchungsdetails die neuen Daten ein. Zur Information wenn Sie das Symbol unter dem Kreuz im Kreis anklicken, erfolgt die neue Buchung unterhalb der jeweiligen Markierung. Mit dem Doppelblattsymbol können Sie eine bestehende Buchung kopieren. Mit den Pfeilen im Kreis können Sie eine Buchung hinsichtlich der Position ändern. An dieser Stelle noch einmal der Hinweis ein Datum nach Möglichkeit immer mit dem vorhandenen Date-Picker (kleines Symbol neben oder oberhalb des Datumsfeldes) einzugeben. Erscheint ein gelbes Warndreieck, falls Sie ein Datum nicht korrekt eingegeben haben, berichtigen Sie es bitte sofort, bevor Sie eine weitere Bearbeitung fortsetzen.
Nach der vollständigen Dateneingabe, schließen Sie bitte das Fenster. Klicken Sie auf „Zurück“ im nächsten Fenster und Sie befinden sich wieder im Hauptmenü.
Vergessen Sie bitte nie, zwischendurch immer einmal zu speichern, für den Fall dass das Programm einmal abstürzt bzw. ein Stromausfall auftreten sollte. Ansonsten können Sie in diesem Fall die letzten Dateneingaben nicht mehr herstellen nach einem Neustart.
3.5. Kommen wir jetzt zum Buchen der Einnahmen und Ausgaben Ihres Hausgeldkontos.
Klicken Sie im Hauptmenü auf die Schaltfläche „Einnahmen und Ausgaben“.
Sollten Sie jetzt im Konto die Eintragungen des Musterfalls sehen, werden Sie erkennen, dass der Fokus immer auf der letzten Buchung steht. Die Daten dieser letzten Buchung sehen Sie im unteren Bereich unter Buchungsdetails. Diese können Sie beliebig verändern. Nach betätigen der Eingabetaste werden die Daten sofort oben im Konto übernommen. Dies gilt selbst verständlich für alle anderen Buchungszeilen auch.
Wollten sie jetzt eine ganz neue zusätzliche Buchung einfügen, klicken Sie das 1. Symbol mit dem Kreuz im Kreis an. Die Markierung springt automatisch eine Zeile nach unten und übernimmt das letzte Datum der letzten Buchung. Unter Buchungsdetails haben Sie jetzt die Möglichkeit die entsprechenden Daten einzufügen und durch betätigen der Eingabetaste (Enter) in das Konto zu übernehmen.
Sofern schon Buchungen vorhanden sind, wie im Beispielfall, haben Sie weitere Möglichkeiten, komfortabel schnell eine neue Buchung zu fertigen.
Unterhalb des Symbols mit dem Kreuz im Kreis sehen Sie 2 weitere Symbole mit einem Eurozeichen und einem Pfeil nach oben und das 2. mit einem Pfeil nach unten (grün bzw. rot).
Die Bedeutung des Eurosymbols mit dem grünen Pfeil nach oben lautet „Neue Einnahme“. Das Euro Symbol mit dem roten Pfeil nach unten bedeutet entsprechend „Neue Ausgabe“.
Wenn Sie auf das Symbol „Neue Einnahme“ gelangen Sie in das Fenster „Einnahme buchen“.

Im linken Teil des Fensters (Verfügbare Vorlagen für Einnahmebuchungen) sehen Sie Bezeichnungen denen bereits jeweils eine gespeicherte Buchung zugeordnet ist. Die jeweiligen zugeordneten Daten einer markierten Vorlagenbezeichnung (Markierung durch Anklicken) sehen Sie im rechten Bereich des Fensters. Jede Buchung hat einen Veranlasser, einen Zweck, eine Kontobezeichnung und einen Einnahmebetrag (analog bei „Ausgabe buchen! Oben einen Ausgabebetrag). In der oben genannten Abbildung sehen Sie, dass der Bezeichnung „Zimmermann2“ als Veranlasser der Mieter „Zimmermann2“ zugeordnet ist. Achten Sie bei den Bezeichnungen bitte immer darauf, ob ein Leerzeichen im Wort ist oder nicht!!!
Als Zweck wurde „Miete“ und als Kontobezeichnung „Mieteinnahmen“ eingetragen. Die zu zahlende Miete beträgt in diesem Fall 225 €. Das Eingabefeld unter dem Einnahmebetrag „Finanzamt Zuweisung“ ist optional auszufüllen und nicht zwingend erforderlich. Es ist jedoch sehr hilfreich, falls Sie irgendwann eine Steuererklärung abgeben müssen. Daher würde ich Ihnen empfehlen, dieses Feld immer auszufüllen. Im letzten Eingabefeld unten rechts haben Sie die Möglichkeit eine kurze Bemerkung einzugeben.
Sie können jetzt die vorhandene Buchung unverändert in das Konto übernehmen, indem Sie auf die Schaltfläche unten links „Einfügen“ klicken. Alternativ haben Sie die Möglichkeit, die gewählte Buchung unterhalb irgend einer markierten Buchungszeile im Konto einzufügen. In diesem Fall klicken Sie bitte die Schaltfläche „Unterhalb einfügen“ an.
Weiterhin haben Sie die Möglichkeit die Daten der Buchung vor dem Einfügen zu editieren. In diesem Fall werden die neuen Daten sofort abgespeichert.
Das gleiche Verfahren gilt auch in dem Fenster „Ausgabe buchen“ und muss daher hier nicht noch einmal erklärt werden.
Wie programmiert man eine Vorlagenposition in den Fenstern „Einnahme buchen“ und „Ausgabe buchen“?
Möglichkeit 1:
Im Fenster „Einnahme buchen“ klicken Sie das Symbol mit dem Kreuz im Kreis an.
Die Folge ist eine neue Eintragung ganz unten im Eingabefeld „Verfügbare Vorlagen für Einnahmebuchungen“, die blau markiert ist und den Text „Neue Vorlage“ beinhaltet.
Geben Sie anschließend im rechten Bereich zunächst die neue Bezeichnung der Buchung und im Anschluss daran die entsprechend dazugehörigen Daten ein. Nachdem alle Felder ausgefüllt sind und sie eine neue Bezeichnung zugeteilt haben, können Sie die Buchung durch Betätigen der Schaltflächen „Einfügen“ bzw. „Unterhalb einfügen“ in das Konto einfügen.
Vergessen Sie bitte nicht ein Datum im Feld oberhalb der Schaltfläche „Einfügen“ einzugeben. Als Vorgabe im Datumsfeld finden Sie immer das Datum der letzten Buchung. Benutzen Sie bitte nach Möglichkeit den Date-Picker und achten Sie immer darauf, dass kein gelbes Warnschild erscheint. Falls das Warnschild erscheint bitte vor einer weiteren Bearbeitung die Datumseingabe berichtigen.
Sollten Sie das Warnschild übersehen bzw. die Datumseingabe nicht korrekt ausfüllen, kann es sein, dass Sie das Konto nach dem nächsten Schließen nicht mehr öffnen können. Für den Fall, dass Sie die bereits eingegebenen Daten noch nicht gesichert haben (speichern ist kein sichern), werden Sie keine Möglichkeit der Wiederherstellung haben. Aus diesem Grund sollten Sie die Daten zwischendurch nicht nur abspeichern, sondern auch eine Sicherung erstellen. Wie das funktioniert, erkläre ich weiter unten.
Das Symbol neben dem Datum (Dreieck nach unten offen) hat folgende Bewandtnis: Wenn man es anklickt, öffnet sich ein Fenster mit 7 Schaltflächen. Beim Betätigen einer dieser Schaltflächen wird das Datum entsprechend der Anzahl der Tage auf den Schaltflächen erhöht. Da sehr viele Buchungen innerhalb von 7 Tagen nach der letzten Buchung in der Praxis vorhanden sind, bewirken die Schaltflächen eine Erhöhung der Geschwindigkeit beim Buchen.
Möglichkeit 2:
Sie markieren eine gerade erstellte neue Buchung im Konto. Diese Buchung möchten Sie als Vorlage speichern. Dazu klicken Sie in der rechten Symbolleiste des Kontos den Stern an. In dem sich nun öffnenden Fenster „Quick-Vorlage hinzufügen“ geben Sie für die Buchung eine Bezeichnung ein, die frei wählbar ist und klicken anschließend auf die Schaltfläche „Einnahme“ bzw. „Ausgabe“, je nachdem es sich um eine Einnahme oder Ausgabe handelt. Die Buchung wird umgehend gespeichert und ist sofort bei den verfügbaren Vorlagen abrufbar. Ich empfehle Ihnen, jede Buchung auf diese Weise zu speichern, sofern noch nicht geschehen.
Buchen eines als Vorlage gespeicherten Buchungssatzes:
In einer Hausabrechnung gibt es zahlreiche Buchungen, die sehr häufig wiederholt werden müssen. Man denke hier an Mieten/Vorauszahlungen und zahlreiche Ausgabebuchungen, die monatlich getätigt werden müssen.
Wenn eine Buchung also als Vorlage gespeichert ist, ist der Ablauf folgendermaßen:
Sie befinden sich im Fenster „Konto-Einnahmen und Ausgaben buchen“. Sie wollen die Einnahmebuchung mit der Bezeichnung „Zimmermann2“ durchführen. Dazu klicken Sie im Konto auf das Symbol „Euro Pfeil nach oben“, wählen die Position „Zimmermann2“, korrigieren das Datum und wählen anschließend die Schaltfläche „Einfügen“. Die Buchung wird am Ende nach der letzten bestehenden Buchung eingefügt. Genau so funktioniert es mit den Ausgabebuchungen. Hierzu benutzen Sie lediglich das Symbol „Euro Pfeil nach unten“.
3.6. Wie bekomme ich die Ein- und Ausgaben des Kontos nun in die Hausabrechnung?
Hierzu schließen Sie zunächst das Konto und klicken im Hauptmenü auf die Schaltfläche „Hausabrechnung, Zentraldaten und Schriftverkehr“.
In dem sich öffnenden Fenster „Hausabrechnung“ klicken Sie auf die Schaltfläche „Zentraldaten (Kosten)“. Es öffnet sich das Fenster „Zentraldaten-Kosten“.
Auf der linken Seite sehen Sie nun alle Kontenbezeichnungen und in unserem Musterfall bereits die dazugehörigen Ausgaben. In der Spalte „Anzahl“ (2. Spalte von links neben „Kontobezeichnung“) sehen Sie Zahlen, die die Anzahl der Buchungen der jeweiligen Kontobezeichnung enthält. Wenn Sie irgendeine Kontobezeichnung links markieren, sehen Sie im Eingabefeld „Kontendetails“ die Einzelbuchungen, die den Gesamtbetrag in der Spalte „Ausgaben“ ergeben.
Oberhalb der jeweiligen Spalten „Ausgaben“ finden Sie die Summe der jeweiligen Spalten.
Die Beträge, die sich in den „Zentraldaten-Kosten“ und „Zentraldaten-Einnahmen“ befinden, werden letztendlich in die Hausabrechnung übernommen.
An dieser Stelle sollte ich auf die Problematik der Beträge hinweisen, die in die Hausabrechnung übernommen werden sollen. Man könnte es sich einfach machen und die Beträge aus dem „Konto“ in die Hausabrechnung transferieren. Es soll Hausabrechnungen und Hausverwalter geben, die das so praktizieren. Anhand eines Beispiels will ich Ihnen erklären, warum das eben nicht so einfach geht. Stellen Sie sich vor, dass in einem Abrechnungszeitraum monatliche Abschläge für Brauchwasser über das Konto gezahlt werden. Erst nach dem Abrechnungszeitraum wird Ihnen eine Jahresabrechnung zugestellt, die Ihnen die tatsächlichen Verbrauchskosten in Rechnung stellt. Diese Rechnung weicht mit Sicherheit von den monatlich gezahlten Abschlägen eines Abrechnungszeitraums ab. Würden Sie jetzt nur die im „Konto“ gebuchten Abschläge in die Hausabrechnung einfließen lassen, würde das nicht den tatsächlichen Verhältnissen entsprechen. Um dies zu vermeiden und die korrekte Jahresabrechnung in die Hausabrechnung fließen zu lassen, müssen diese korrekten Beträge auch in den „Zentraldaten-Kosten“ statt der Abschlagsbeträge erscheinen. Sie hätten jetzt die Möglichkeit, alle korrekten Beträge in die „Zentraldaten-Kosten“ manuell einzugeben. Um diese Arbeit zu erleichtern, besteht die Möglichkeit für den gewählten Abrechnungszeitraum die Beträge aus dem Konto für alle links aufgeführten Kontobezeichnungen automatisch in die „Zentraldaten-Kosten“ zu importieren. Hierzu klicken Sie die Schaltfläche unten rechts unter dem Eingabefeld „Kontendetails“ an. Danach sind alle entsprechenden Beträge aus dem Konto in den „Zentraldaten-Kosten“ vorhanden. Jetzt müssen Sie zu jeder Kontobezeichnung prüfen, ob es durch Jahresabrechnungen andere tatsächliche Beträge gibt, als die aktuell aufgeführten. Dies ersehen Sie nicht im „Konto“, sondern in Ihrem Rechnungsordner. Aufgrund der Jahresabrechnung für Brauchwasser müssen Sie jetzt die Beträge in der Kontobezeichnung „Brauchwasser“ berichtigen. Dazu markieren Sie diese Kontobezeichnung und berichtigen die Eintragungen in den dazugehörigen „Kontendetails“ im rechten Teil des Fensters. Im rechten Teil des Fensters sollten Sie eine Reihe von Abschlagsrechnungen sehen, die alle durch die Jahresabrechnung ersetzt werden müssen. Praktisch geschieht das indem Sie entweder alle vorhandenen Eintragungen mit dem Symbol „X im Kreis“ löschen und anschließend mit dem Symbol „Neuer Eintrag“ (Symbol Kreuz im Kreis) einen neuen Eintrag anlegen, in der sie die Daten der Jahresabrechnung unterhalb der „Kontendetails“ manuell eingeben. Nach Betätigen der Eingabetaste werden die Daten übernommen. Ergebnis: Sie haben jetzt die korrekten Abrechnungsdaten für „Brauchwasser“, die automatisch in die Hausabrechnung übernommen werden. Den gerade beschriebenen Vorgang müssen Sie bei allen Kontenbezeichnungen prüfen bevor Sie die Hausabrechnung erstellen.
Es gibt eine wichtige Besonderheit: Es kann vorkommen, dass im „Konto“ eine Kontobezeichnung vorhanden ist, die in der Kontenübersicht der „Zentraldaten-Kosten“ gar nicht vorhanden ist. Diese Positionen werden bei der Übernahme der Beträge aus dem Konto logischerweise auch nicht übernommen. Diese Beträge müssen aber selbstverständlich ebenfalls übernommen werden, wenn sie abrechnungsrelevant sind. Ein Beispiel hierzu: Ihr Versorger nimmt Abschlagszahlungen für Müllabfuhr und Fahrbahnreinigung monatlich in einem Gesamtbetrag vor. Da Sie in Ihrer Hausabrechnung Müllabfuhr und Fahrbahnreinigung getrennt erscheinen lassen wollen und darüber hinaus bereits seit Anfang der Abrechnungsperiode eine Jahresabrechnung vorliegt, wissen Sie genau, welche Beträge der Müllabfuhr bzw. der Fahrbahnreinigung zuzuordnen sind. In diesem Fall dürfen Sie nicht vergessen, die Beträge dieser Jahresabrechnung manuell in den „Zentraldaten-Kosten“ zu übernehmen. So hilfreich das Hausabrechnungsprogramm auch ist - das Denken und die logischen Schlussfolgerungen daraus ziehen, kann nur der Anwender.
Besonderheit „Heizkosten“
Die „Heizkosten“ bedürfen einiger Erklärungen.
Sie dürfen die Kontobezeichnung „Heizkosten“ niemals ändern, da die Heizkosten ansonsten nicht automatisch zugeordnet werden können. Wenn Sie in unserem Musterfall in den „Zentraldaten-Kosten“ die Kontobezeichnung „Heizkosten“ anklicken, sehen Sie rechts unter „Kontendetails“ was alles dazugehört. Hier werden im Normalfall zum Beispiel die Gaslieferungen, die Schornsteinfegerrechnungen und der Allgemeinstrom für die Heizung aufgeführt. Hier müssen Sie anhand der Ihnen vorliegenden Rechnungen prüfen, ob die Beträge eventuell geändert werden müssen, da Sie den tatsächlichen Verhältnissen für den Abrechnungszeitraum nicht entsprechen. Denken Sie daran, dass unter den vorhandenen „Kontendetails“ bisher nur die Daten aus dem Konto übernommen wurden, die im Abrechnungszeitraum tatsächlich abgebucht worden sind. Manche Rechnungen erhalten Sie erst nach dem Abrechnungszeitraum, die entsprechend berücksichtigt werden müssen.
Wenn Sie die Beträge für die Heizkosten alle berichtigt haben, erscheint der Gesamtbetrag bei den Heizkosten. Gehen Sie nach Berichtigung der Heizkosten wieder zurück ins Hauptmenü und wählen die Schaltfläche „Weitere Kosten-und Zahlungsfunktionen“ aus (durch Anklicken). In dem sich öffnenden Fenster klicken Sie „Heizkostenabrechnung“ an. Sie sind jetzt im Bearbeitungsfenster der „Heizkostenabrechnung“.
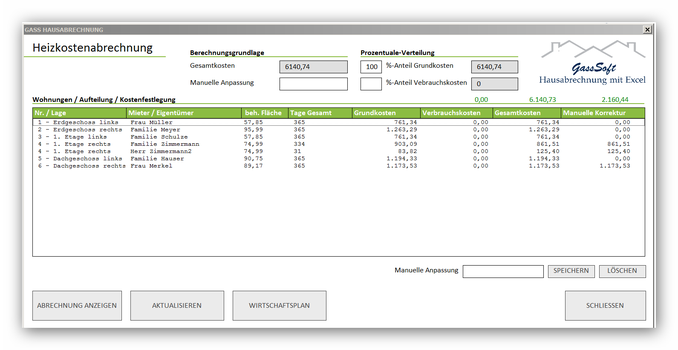
Klicken Sie unten auf die Schaltfläche „Aktualisieren“. Wenn in der Spalte „Manuelle Korrektur“ keine Beträge aufgeführt sind, werden die Gesamtkosten automatisch entsprechend den vorgegebenen Daten auf die einzelnen Mieter/Eigentümer nach der beheizten Fläche aufgeteilt. Dies ist für den Fall vorgesehen, dass keine Verbrauchszähler an den Heizungen installiert sind.
In den meisten Fällen werden die Heizkostenabrechnungen durch eine spezielle Heizkostenabrechnungsfirma erstellt. In diesem Fall tragen Sie die Abrechnungsbeträge der jeweiligen Einzelabrechnungen in die Spalte „Manuelle Korrektur“ der „Heizkostenabrechnung“ ein. Markieren Sie dazu eine Wohneinheit durch Anklicken und tragen Sie den Wert der Ablesefirma in das Feld unten „Manuelle Anpassung“ ein. Vergessen Sie anschließend nicht, die daneben liegende Schaltfläche „Speichern“ anzuklicken. Diesen Vorgang führen Sie bitte bei allen angezeigten Wohneinheiten durch.
Falls im Eigentümermodus arbeiten, werden in der „Heizkostenabrechnung“ auch die Heizkosten für den Wirtschaftsplan festgelegt. Klicken Sie dazu auf die Schaltfläche „Wirtschaftsplan“ und anschließend auf „Aktualisieren“. Ganz oben im Feld „Heizkostenabrechnung“ sehen Sie den Gesamtbetrag der aktuellen Hausabrechnung. In dem Feld darunter können Sie diesen Betrag für den Wirtschaftsplan prozentual verändern. Eine 10 bedeutet, dass der Betrag um 10 % für den Wirtschaftsplan erhöht wird und durch Anklicken der Schaltfläche „Aktualisieren“ auf alle Einheiten angewendet wird.
Besonderheit „Brauchwasser“ und „Wasserkosten“
die Abrechnunsposition „Brauchwasser“ ist genauso zu behandeln, wie alle übrigen Positionen. Man kann hier einen beliebigen Abrechnungsschlüssel wählen.
Sollte es in einem Haus Wasseruhren für die Wohneinheit geben und damit feste Abrechnungsbeträge, die nicht zum Beispiel nach Personen aufgeteilt werden, dann benutzen Sie bitte im Fenster „Grunddaten-Abrechnunspositionen“ die Abrechnunsposition „Wasserkosten“. Als Abrechnungsschlüssel verwenden Sie bitte „siehe Anlage“!
Im Übrigen funktioniert „Wasserkosten“ analog der „Heizkostenabrechnung“, bei der ebenfalls manuelle Beträge eingetragen werden können.Nach Eingabe der „Wasserkosten“ im Fenster „Zentraldaten-Kosten“ gehen Sie anschließend analog der „Heizkostenabrechnung“ in die „Wasserkostenabrechnung“. Hier haben Sie analog der „Heizkostenabrechnung“ die Möglichkeit, für jede Wohneinheit manuelle Beträge einzusetzen. Dies gilt für die Hausabrechnung als auch für den Wirtschaftsplan. Vergessen Sie nicht, die jeweiligen manuellen Einträge zu speichern und anschließend zu aktualisieren!
Grundsätzlich gelten die Erklärungen für die „Zentraldaten-Kosten“ auch für die „Zentraldaten-Umlagen/Einnahmen“. Nachdem Sie die entsprechenden Einnahmedaten aus dem Konto importiert haben, gilt auch hier, diese Einnahmen individuell zu prüfen und eventuell anzupassen. Es kann zum Beispiel sein, dass eine Mieteinnahme für Januar bereits im Dezember des Vorjahres gebucht worden ist. Ebenso kann eine Einnahme die im Dezember des Abrechnungszeitraums eingegangen ist, die Miete für Januar des nächsten Abrechnungszeitraums darstellen. Im 1. Fall müsste die Miete für Januar manuell hinzugefügt werden und im 2. Fall die Miete heraus genommen werden. Ob Sie eventuelle Nachzahlungen für den vorherigen Abrechnungszeitraum im laufenden Abrechnungszeitraum berücksichtigen wollen, müssen Sie ebenfalls selbst entscheiden.
Neue Funktion
Nachdem Sie die Einnahmedaten in die „Zentraldaten-Umlagen/Einnahmen“ aus dem Konto übernommen haben, erscheinen diese mit den Monatsdaten des Kontos.
Damit eine korrekte Zuordnung der Vorauszahlung bzw. der Mieten zu den richtigen Monaten erfolgen kann, gibt es neuerdings die Möglichkeit, zu früh gezahlte Beträge datumsmäßig automatisch anzupassen.
Dazu müssen Sie die Schaltfläche „Datumsanpassung Monat“ (unten rechts) anklicken.
Die Folge ist, dass alle Vorauszahlungen und Mieteinnahmen, die nach dem 25. eines Monats auf dem Konto eingegangen sind, automatisch in den folgenden Monat gebucht werden. Eine Mietzahlung bzw. Vorauszahlung, die im letzten Monat eines Abrechnungszeitraums nach dem 25. gebucht wurde wird automatisch nicht berücksichtigt. Analog dazu werden Vorauszahlungen bzw. Mietzahlungen aus dem Monat vor dem Abrechnungszeitraum automatisch übernommen.
Die Daten im Konto bleiben im Original bestehen. Nur das Datum in den „Zentraldaten-Umlagen/Einnahmen“ wird angepasst!
In der Praxis sieht das so aus: nachdem Sie die Schaltfläche „Datumsanpassung Monat“ angeklickt haben, warten Sie bis das Fenster „Vorauszahlungen bzw. Mietübersicht“ erscheint. Im 2. Schritt klicken Sie auf die Schaltfläche „Excel Tabelle erstellen“.
Danach: Starte - Hausabrechnungen, Zentraldaten und Schriftverkehr -
Zentraldaten (Umlagen/Einnahmen).
Wenn Sie jetzt die Kontobezeichnung „Vorauszahlungen“ bzw. „Mieteinnahmen“ im linken Fenster anklicken, erscheinen im Fenster „Kontendetails“ die Einnahmen mit den angepassten Monatsdaten.
Zur Sicherheit wird eine Überprüfung der Zahlungen unbedingt empfohlen.
Diese neue Funktion dürfte eine erhebliche Arbeitserleichterung sein.
Merke:
Alle Beträge die in den „Zentraldaten-Umlagen/Einnahmen“ aufgeführt werden, werden bei dem jeweiligen Eigentümer/Mieter als Vorauszahlung bzw. als Nebenkostenvorauszahlung für das aktuelle Abrechnungsjahr berücksichtigt. Daher gehören zum Beispiel Nachzahlungen für Vorjahre nie in die „Zentraldaten-Umlagen/Einnahmen“. Nur Nachzahlungen die im und für das aktuelle Abrechnungsjahr bereits geleistet worden sind gehören hier hinein. Dies gilt auch für Erstattungen. Nur falls Erstattungen im und für das aktuelle Abrechnungsjahr geleistet worden sind, gehören diese in die „Zentraldaten-Umlagen/Einnahmen“. Sollten Erstattungen hier eingetragen werden, sind sie als Minuswert einzutragen, da sie die Vorauszahlungen mindern. Auch Gutschriften aus Vorjahren können hier eingetragen werden. Sie sind wie Vorauszahlungen bzw. Nebenkostenvorauszahlungen zu behandeln. Vergessen Sie nicht bei den Abrechnungspositionen die Abrechnunsposition „Gutschrift“ mit dem Abrechnungsschlüssel „Umlage“ einzutragen. Eine Gutschrift ist wie eine Vorauszahlung zu behandeln, weil sie die Vorauszahlungen erhöht.
Auch Rückstände aus Vorjahren können wir in der gleichen Weise berücksichtigt werden. Diese mindern die Vorauszahlungen müssen entsprechend als Minusbetrag eingetragen werden. Auch hier muss vorher bei den Abrechnungspositionen „Gutschrift aus Vorjahren“ mit dem Abrechnungsschlüssel „Umlage“ eingetragen werden.
Wenn Sie alle Daten eingegeben haben, gehen Sie zurück in das Hauptmenü. Klicken Sie die Schaltfläche „Hausabrechnung, Zentraldaten und Schriftverkehr“ und anschließend „Hausabrechnung“ an. Sie gelangen auf ein Fenster mit dem Namen „Hausabrechnung“. Sie sehen eine Auswahl der vorhandenen Einheiten deren Anklicken jeweils die gewünschte Hausabrechnung generiert. Nachdem Sie eine Einheit angeklickt haben, wählen Sie die Schaltfläche „Auswählen“ an und anschließend nie vergessen in der Multifunktionsleiste oben die Schaltfläche „Aktualisieren“ anzuklicken.

In dem von Ihnen heruntergeladenen Hausabrechnungsprogramm sehen Sie in den Musterdaten beim Aufruf der Hausabrechnung, dass die Abrechnungspositionen unterhalb der Überschrift
„I. Zwischensumme Umlagefähige Kosten“ eigentlich nicht in eine Nebenkostenabrechnung für Mieter hinein gehören, sondern nur im „Eigentümermodus“ erscheinen dürfen. Eine Ausnahme bildet der Bereich „IV. Einzelzuordnungen“, der durchaus auch im Mietermodus angewendet werden kann. Positionen unter den Überschriften II., III. und V. gehören nicht in eine Abrechnung im Mietermodus. Ich habe sie dennoch hier nicht gelöscht, um ihnen ein Experimentieren mit dem „Eigentümermodus“ zu erleichtern.
Wenn Sie alles in der Reihenfolge, wie beschrieben, durchgeführt haben, befinden Sie sich jetzt in einer Einzelhausabrechnung. Diese können Sie jetzt wie jede andere Exceltabelle ausdrucken.
Wählen Sie dazu zunächst in der Menüleiste im Kopf „Seitenlayout“ und „Druckbereich festlegen“.
Anschließend wählen Sie „Datei“ und „Drucken“. In der Druckvorschau prüfen Sie vor dem Drucken die Seitenansicht, damit Sie wissen ob Sie die Seite anpassen müssen.
Weitere Optionen bei der Hausabrechnung:
Wenn Sie auf das Auswahlfenster der „Hausabrechnung“ gehen, finden Sie im unteren Bereich die Schaltflächen „Gesamt-Auswertung“ und „Kurzübersicht“.
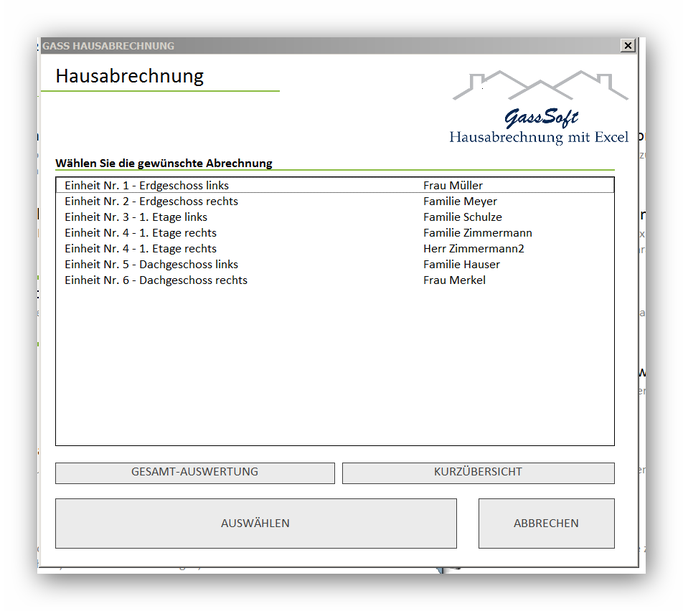
„Gesamt-Auswertung“: Hier finden Sie eine Tabelle, in der die Daten der Hausabrechnung aller Mieter/Eigentümer aufgelistet sind. Diese Tabelle ist sehr gut für Vergleiche auf einen Blick geeignet.
„Kurzübersicht“: Hier finden Sie eine Tabelle, in der die Ergebnisse der Hausabrechnung bezüglich Guthaben und Nachzahlung aller Wohneinheiten aufgelistet sind.
Wichtiger Hinweis: Egal welche Tabelle Sie aufrufen - Sie müssen immer daran denken, sofort die Schaltfläche „Aktualisieren“ oben in der Menüleiste anzuklicken.
Wie ich bereits vorher erwähnt habe, sind die Beträge im Fenster „Zentraldaten-Kosten“ maßgeblich für die Hausabrechnung. Darüber hinaus gibt es ein Fenster „Betriebskosten (Gesamt)“.
Dorthin gelangen Sie über das Hauptmenü über die Schaltfläche „Hausabrechnung, Zentraldaten und Schriftverkehr“ und anschließend „Betriebskosten (Gesamt)“.
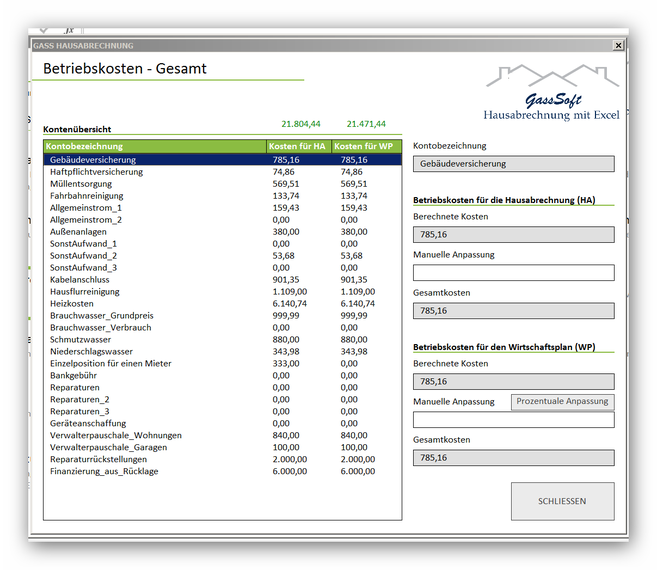
In diesem Fenster sehen Sie noch einmal die Gesamtdaten der Kosten, die in die Hausabrechnung fließen. Sie sind identisch mit den Beträgen des Fensters „Zentraldaten-Kosten“. Hier haben Sie die Möglichkeit bei den einzelnen Abrechnungspositionen den jeweiligen Gesamtbetrag manuell anzupassen. Dies könnte wichtig sein, wenn Sie bestimmte Veränderungen prüfen wollen.
Achtung: Dies funktioniert nicht mit der Kontobezeichnung „Heizkosten“ und „Wasserkosten"!
3.7. „Zahlungskontrolle“
Wenn Sie bisher der Schritt für Schritt Anleitung gefolgt sind und die entsprechenden Eintragungen alle getätigt haben, haben Sie auch die Möglichkeit einer Zahlungskontrolle.
Gehen Sie dazu in das Hauptmenü und klicken die Schaltfläche „Weitere Kosten- und Zahlungsfunktionen“ und anschließend „Zahlungskontrolle“ an. Hier befindet sich im linken Teil wieder eine Auswahlfunktion der einzelnen Mieter/Eigentümer. Im rechten Teil sehen Sie eine Gegenüberstellung der zu leistenden Warmmiete/bzw. Vorauszahlungen im Eigentümermodus und im rechten Teil die tatsächlich gezahlten Beträge.
Dies funktioniert nur dann, wenn der Zahlungspflichtige auch im gleichen Monat der Fälligkeit gezahlt hat. Sollte jemand zum Beispiel im Dezember die Januarmiete überwiesen haben, so wird diese Zahlung nicht im Januar erscheinen. Deshalb prüfen Sie bitte bei Zahlungen, die offenbar nicht geleistet worden sind, ob die Zahlung nicht bereits vorher oder später gezahlt worden sind. Sollte ein Zahlungspflichtiger zum Beispiel die Januarmiete erst im Februar gezahlt haben, so wird diese Zahlung auch im Februar angezeigt. Wenn sowohl die Miete für Januar und Februar im Februar gezahlt worden sind, müsst im Februar eine Überzahlung vorhanden sein. Bei einer Abweichung der gezahlten Beträge vom Sollbetrag färbt sich der das Feld des Zahlbetrages rot.
3.8. Auswertungen
Auf dem Hauptmenü gibt es eine Schaltfläche „Auswertungen“. Nach dem Anklicken dürften die weiteren Optionen selbsterklärend sein.
3.9. Einstellungen und Optionen
Im Hauptmenü finden Sie die Schaltfläche „Einstellungen und Optionen“.

In dem Eingabefeld neben „Verzeichnis“ geben Sie bitte den Pfad eines Ordners an, den Sie für eine Datensicherung verwenden wollen. Es kann ein beliebiger Ordner eingerichtet werden. Hier werden zukünftig alle Sicherungen gespeichert, sofern Sie diese durchführen. Vergessen Sie bitte nicht nach der Eingabe des Ordnerpfads die Schaltfläche im unteren Bereich „Übernehmen“ anzuklicken. Unter den „Allgemeinen Optionen“ im gleichen Fenster finden Sie die Option „Hausabrechnung - Nullpositionen ausblenden“. Wenn Sie den Haken im Auswahlfeld davor durch Anklicken herausnehmen, hat dies zur Folge, dass alle vorhandenen Abrechnungspositionen (auch die gar nicht verwendet werden) in der Hausabrechnung angezeigt werden.
3.10. Administration/Wartungsfunktionen
Im Hauptmenü finden Sie die Schaltfläche „Administration/Wartungsfunktionen“.

Schaltfläche „Datensicherung durchführen“:
sofern Sie bei den „Einstellungen und Optionen“ bereits einen Datenpfad für ihren Sicherungsordner festgelegt haben, erscheint der Pfad bereits im Verzeichnisfeld. Falls nicht haben wir hier noch einmal Gelegenheit diesen Ordner mit Pfad einzugeben. Der darunter eingetragene Dateiname verändert nach jeder Sicherung Datum und Uhrzeit automatisch. Alternativ können Sie hier einen beliebigen Dateinamen einfügen. Durch Anklicken der Schaltfläche „Datensicherung Starten“ erstellen Sie eine Sicherung Ihrer bisher eingegebenen Daten. Sollten Sie zusätzliche Tabellenblätter eingefügt haben, werden diese nicht gespeichert. Dies gilt auch für alle Arten von Formatierungen. Es werden lediglich die Eingabedaten abgespeichert. Wenn Sie Ihre zusätzlichen Blätter und Veränderungen speichern wollen, so können Sie immer nur das gesamte Programm speichern.
Wichtiger Hinweis:
vor jeder Sicherung bitte immer die „Heizkostenabrechnung“ und „Wasserkostenabrechnung“ unbedingt aktualisieren, da die Sicherung ansonsten irgendwann abgebrochen wird. Beide Positionen finden Sie in der Menüleiste (Ribbon).
Schaltfläche „Datenwiederherstellung durchführen“:
Nach Anklicken der Schaltfläche öffnet sich ein Fenster mit Ihren vorhandenen Sicherungen.
Wählen Sie die Sicherung aus, die Sie wiederherstellen wollen und betätigen anschließend die Schaltfläche „Wiederherstellung Starten“. Die Daten werden wiederhergestellt.
Nach einer Wiederherstellung ist folgendes zu beachten:
Selbst nach einer vorherigen Nullstellung, werden nicht alle Daten auf 0 gestellt. So ist zum Beispiel insbesondere das Fenster „Personenzahlen pro Zeitraum/Belegungsplan“ entsprechend zu korrigieren, weil die Daten der Zeiträume nicht ersetzt oder überschrieben werden. Die nicht zutreffenden Zeiträume sind im Anschluss einer Wiederherstellung manuell zu löschen. Ferner ist nach einer Wiederherstellung darauf zu achten, dass die Heizkosten unbedingt aktualisiert werden müssen.
Die Alternative für die programmgesteuerte Datensicherung ist die des Abspeicherns des gesamten Programms für den jeweiligen Abrechnungszeitraum. Dann ist man immer automatisch auf dem richtigen Stand seit der letzten Speicherung.
Schaltfläche „Nullstellung des Programms herstellen“:
Nach Auswahl dieser Schaltfläche ist zu beachten, dass nicht alle Daten auf 0 gestellt werden. Bestimmte Daten werden deshalb nicht gelöscht, weil es für den Anwender anfangs einen Vorteil darstellt, vorhandene Daten zu editieren statt diese ganz neue ohne Vorlage einsetzen zu müssen. Wenn man länger mit dem Programm gearbeitet hat und eine gewisse Routine eingekehrt ist, kann man sich jederzeit eine echte Null-Fassung manuell erstellen und diese einfach abspeichern.
Sie sollten in einer Kopie des Programms einmal eine Nullstellung durchführen, damit Sie erkennen, welche Daten danach vorhanden und welche nicht vorhanden sind.
Schaltfläche „Auswahllisten-Parameter verwalten“:
Hier können Sie für bestimmte Auswahlfelder vorhandene Eintragungen hinzufügen, löschen oder editieren. Auswahlfelder erkennt man an dem kleinen im Feld rechts angebrachten Dreieck. Wenn man dieses Dreieck anklickt, klappt ein Fenster mit verschiedenen Optionen auf.
3.11. Gradzahltag-Rechner
Für die Heizkostenabrechnung benötigt man in bestimmten Fällen einen sogenannten Gradzahltag-Rechner. Dieser wird in den Fällen benötigt, wenn bei einem Wohnungswechsel keine Zwischenablesung der Heizkörpermessgeräte erfolgt ist und man lediglich eine Abrechnung für den Gesamtzeitraum der Abrechnung verfügbar hat. In diesen Fällen kann man über den Gradzahltag-Rechner eine faire Abrechnung nach Gradzahltagen vornehmen.
Ein solcher Gradzahltag-Rechner ist im Programm ebenfalls verfügbar. Sie erreichen diesen über das Hauptmenü in dem Sie die Schaltfläche „Weitere Kosten-und Zahlungsfunktionen“ und anschließend „Externes Zusatztool: Gradzahltagrechner 4“ anklicken.
3.12. Textverarbeitung
Wenn die Hausabrechnungen fertig gestellt sind, können diese ausgedruckt werden wie jede andere Excel-Anwendung.
Eine Hausabrechnung wird üblicherweise mit einem entsprechenden Begleitschreiben versehen, wenn es an den Empfänger versandt wird.
Das Programm bietet jeweils ein Begleitschreiben für den Eigentümer- und den Mietermodus an.
Das Komfortable an der Sache ist, dass an den Schreiben grundsätzlich so gut wie keine Veränderung vorzunehmen ist. Alle erforderlichen Daten werden automatisch der jeweiligen Hausabrechnung entnommen und in das Schreiben importiert. Die wenigen Anpassungen, die eventuell erforderlich sind, sind in der Briefvorlage kenntlich gemacht und mit einem entsprechenden Kommentar versehen. Darüber hinaus ist ein vorbereitetes Schreiben für eine Einladung zu einer Eigentümerversammlung abrufbar. Dieses Schreiben kann leicht an die Gegebenheiten angepasst werden. Zu diesem Schreiben gelangen Sie über das Hauptmenü über die Schaltfläche „Hausabrechnung, Zentraldaten und Schriftverkehr“. Klicken Sie im nächsten Menü „Schriftverkehr und Vorlagen“ an und Sie befinden sich in einem neuen Fenster mit dem Namen „Schriftverkehr“.
Im linken Teil des Fensters finden Sie eine Auswahl verschiedener Vorlagen. Wählen Sie die gewünschte Vorlage aus durch Anklicken und wählen Sie im rechten Bereich des Fensters den dazugehörigen gewünschten Empfänger aus. Klicken Sie anschließend auf die Schaltfläche „Übernehmen“. Als Ergebnis sehen Sie die gewünschte Vorlage, die Sie manuell bearbeiten können.
In den vorhandenen Vorlagen befinden sich zum Teil Formeln, die den Automatismus ermöglichen. Aus diesem Grund sollten Sie niemals in den Originalvorlagen Veränderungen vornehmen, damit Sie die Formeln nicht überschreiben und diese anschließend nicht mehr rekonstruieren können.
Die Empfehlung lautet: Kopieren Sie die Blätter „Brief 1“„, Brief 2“ und „Brief 3“ und benennen Sie die kopierten Blätter anschließend um zum Beispiel in „Brief 1A“ usw.
Wenn Sie also Vorlagen verändern wollen, tun Sie dies nur in den Kopien. Auf diese Weise erhalten Sie immer Ihre Originalvorlagen.
Gehen Sie einfach davon aus, dass hinter jedem Betrag eine Formel steckt, die dem entsprechend dazugehörigen Text zugeordnet sind. Um die Formeln bei einer Veränderung der Vorlage erhalten zu können, arbeiten Sie nicht mit kopieren und einfügen, sondern mit Ausschneiden und Einfügen.
Hierzu müssen Sie folgendes wissen:
Jede Zeile in den vorhandenen Vorlagen ist als Textbaustein markiert, wenn in Zeile 20 ein Begriff steht. Wenn Sie einen Brief geöffnet haben und mit dem unteren Scrollbalken nach rechts scrollen, sehen Sie in Spalte 20 die Namen der dazugehörigen Textbausteine. Ab Spalte 19 dürfen Sie auf keinen Fall manuelle Veränderungen vornehmen, mit einer einzigen Ausnahme: Die Ausnahme finden Sie in Zeile 2 der Spalte 22. Hier steht der Name der aktuellen Vorlage, die gerade geöffnet ist. Würden Sie den Namen ändern und das Programm abspeichern, würde diese Vorlage umbenannt und nach dem Abspeichern den ursprünglichen Namen ersetzen. Die ursprüngliche Vorlage mit dem ursprünglichen Namen dieser Vorlage würde im Auswahlfeld nicht mehr erscheinen. Wenn Sie aber vorher eine Kopie von zum Beispiel des Blattes „Brief 1“ gemacht haben und dieses zum Beispiel in „Brief 1A“ umbenannt haben, können Sie Änderungen an der Vorlage vornehmen und der Vorlage einen beliebigen Namen zuteilen und anschließend das Programm speichern. Dies hat den Vorteil, dass die Originalvorlagen in den Blättern „Brief 1“ bis „Brief 3“ zur Sicherheit immer erhalten bleiben mit allen Formeln.
Wenn Sie einen Text bzw. Textbereich zum Beispiel nach unten verschieben wollen, so schneiden Sie nicht nur den entsprechenden Text aus, sondern auch die dazugehörigen Textbaustein-Namen in Spalte 20 und fügen den ausgeschnittenen Bereich an die von Ihnen gewünschte Stelle ein.
Wenn Sie eine Kopie von den Originalbriefen gemacht haben und diese bearbeiten wollen, können Sie Texte nach ihrem Belieben erstellen. Es bleibt ihnen überlassen, ob Sie in Spalte 20 mit Textbausteinen arbeiten wollen oder nicht. Vergessen Sie nie, ihre Arbeit auch zwischendurch immer wieder mal abzuspeichern.
Die Textbausteine haben folgenden Sinn:
Angenommen Sie wollen in einem Brief für verschiedene Empfänger verschiedene Optionen, also abgewandelte Texte erstellen. An der Stelle, wo die optionalen Texte eingefügt werden sollen, schreiben Sie die Texte einfach hintereinander. Versehen Sie die Textabschnitte in Zeile 20 mit einem Begriff für den Textblock. Wenn Sie also 3 verschiedene Texte hintereinander geschrieben haben, haben Sie über die Textblöcke die Möglichkeit, die nicht gewünschten Texte komfortabel aus dem aktuellen Brief auszublenden. Wählen Sie im Menüband von Excel im Kopf den Reiter „Hausabrechnung“. Es erscheint eine neue Menüleiste speziell für die Hausabrechnung. Falls diese Menüleiste dauerhaft sichtbar sein soll, betätigen Sie das kleine „Anheften Symbol“ ganz unten rechts in der Menüleiste oder drücken Sie alternativ STRG + F1.
In dieser Menüleiste finden Sie eine Reihe von Bearbeitungssymbolen, die selbsterklärend sind. Wenn Sie das Symbol „Textbausteine“ anklicken, erscheint eine Aufstellung der verfügbaren Bausteine. Wenn die Bausteine blau markiert sind, bedeutet dies, sie sind aktiviert. Solange sie weiß sind, sind sie deaktiviert. Durch einfaches Anklicken eines Textbausteins können Sie aktivieren oder deaktivieren. In der Praxis heißt das, mit dem Deaktivieren eines bestimmten Bausteins wird der dazugehörige Text im Brief sofort ausgeblendet. Auf diese Weise haben Sie in einem Brief mehrere Optionen und brauchen nicht jedes Mal einen neuen Brief zu erstellen.
3.13. Sprachsteuerung
Wenn Sie die Spracherkennungssoftware Dragon Naturally Speaking von Nuance im Gebrauch haben, bietet das Programm die Möglichkeit, fast die gesamte Kontobuchung des Girokontos im Fenster „Konto-Einnahmen und Ausgaben buchen“ über die Sprachsteuerung zu bearbeiten.
Wer schon einmal mit einer Spracherkennungssoftware gearbeitet hat, wird höchstwahrscheinlich den Vorteil kennen. Diesen Vorteil hat man insbesondere, wenn man die Buchungen im Konto mit Sprache steuern kann. Ich arbeite selbst seit Jahren mit der Sprachsteuerung und möchte sie nie mehr missen. Sie bedeutet eine enorme Zeitersparnis und macht darüber hinaus auch noch Spaß. Ich kann nur jedem empfehlen, sich mit einer Spracherkennung auseinanderzusetzen und es mal damit zu versuchen.
Wenn Sie sich im Fenster „Konto-Einnahmen und Ausgaben buchen“ befinden und mit Sprachsteuerung arbeiten wollen, sehen Sie ganz oben links neben meinem Firmenemblem ein kleines schwarzes Mikrofon. Wenn Sie darauf klicken, erscheint links neben dem Mikrofon einfarbiges Textfeld. Der Cursor sollte immer in diesem Textfeld stehen. Dies erreichen Sie, wenn Sie in das Feld klicken. Jetzt können Sie nahezu das Konto ausschließlich mit Sprache steuern. Dies hier näher zu erklären ist nicht besonders sinnvoll und zu aufwendig. Ich werde daher in Kürze einen kleinen Film für die Demonstration dieser Sprachsteuerung zur Verfügung stellen. Keine Sprachsteuerung ist perfekt, jedenfalls kenne ich keine. Dennoch selbst mit den auftretenden kleinen Problemen ist die Sprachsteuerung meines Erachtens die komfortabelste Art, das Konto zu bearbeiten.
Die Gass-Excel-Hausabrechnung kann mittlerweile zu ca. 90 % allein mit Sprachsteuerung bearbeitet werden.
Voraussetzung hierfür ist im Idealfall das Sprachprogramm von Nuance „Dragon NaturallySpeaking“.
Die folgenden Erklärungen setzen die Installation des genannten Sprachprogramms voraus.
Höchstwahrscheinlich funktioniert die Sprachsteuerung in der Gass-Excel-Hausabrechnung auch, wenn andere Sprachprogramme installiert sind. Dies kann jedoch nicht mit 100-prozentiger Sicherheit garantiert werden.
Grundsätzlich kann in jedem Textfeld, nachdem es angeklickt ist und somit den Fokus hat, diktiert werden.
Erklärung der grundsätzlichen deutschen Sprachbefehle für Dragon:
Funktion Sprachbefehl
Enter-Taste betätigen sagen Sie: „Drück Enter“
Tabulatortaste betätigen sagen Sie: „Tabulator“
Fenster schliessen sagen Sie: „Klick schliessen“
Menüpunkte aus dem Menüband (oben) mit Sprachsteuerung aufrufen:

sagen Sie: „Klick“ und den Namen des Menüpunktes
zum Beispiel: „Klick Hauptmenü“
„Klick Hausabrechnungen“
„Klick Einnahmenausgaben“
„Klick Wirtschaftsplan“
„Klick Heizkostenabrechnung“
„Klick Wasserkostenabrechnung“
„Klick Auswertungen“
„Klick Schriftverkehr“
Tastenkombination betätigen: sagen Sie: „Drück Steuerung o“
(mit diesem Befehl gelangen Sie sofort
in die Tabelle 1 (Starttabelle))
In den Fenstern, die im oberen Bereich ein kleines Mikrofon anzeigen, haben Sie die Möglichkeit, komfortabel in den Fenstern mit Sprachbefehlen zu navigieren und die Textfelder zu bearbeiten.

Wenn Sie auf das kleine schwarze Mikrofon einen Linksklick mit der Maus machen, erscheint folgendes Bild:

Wie Sie sehen, hat sich ein Textfeld geöffnet, die sogenannte VoiceCommand.
Falls der Cursor noch nicht in dieser VoiceCommander blinkt, klicken Sie einmal mit Linksklick der Maus das Feld an. Jetzt können Sie per Sprache fast jedes Feld im geöffneten Fenster erreichen und bearbeiten.
Beispiel:
Um zum Beispiel in das Textfeld „Veranlasser“ per Sprache zu gelangen, sagen Sie einfach „Veranlasser“. Der Cursor wird sofort in dieses springen und Sie können das Feld bearbeiten (diktieren, löschen usw.).
Um das Textfeld anschließend wieder zu verlassen, haben Sie per Sprachbefehl 2 Möglichkeiten:
1. Sagen Sie: „Drück Enter“ Folge: der Cursor springt wieder in die VoiceCommand
2. Sagen Sie: „Tabulator“ Folge: der Cursor springt in das nächste Textfeld
bitte beachten Sie:
Wenn sich der Cursor in irgendeinem Textfeld befindet, können Sie per Sprachbefehl kein anderes Feld anwählen. Sie müssen in jedem Fall vorher den Cursor wieder in die VoiceCommand setzen.
Beschreibung des Normalfalls:
ein Feld per Sprachbefehl auswählen, diktieren bzw. bearbeiten, anschließend Sprachbefehl: „drück Enter“
Alternative:
sofern Sie mit den Befehl „Tabulator“ direkt in das nächste Textfeld gelangt sind, können Sie dieses Textfeld per Sprachbefehl bearbeiten.
Diese Verfahrensweise gilt für alle Textfelder analog.
Ebenfalls können Sie die rechte Symbolleiste per Sprachbefehle steuern. Welchen Befehl sie dazu jeweils aufrufen müssen, erfahren Sie, wenn Sie mit der Maus auf das entsprechende Symbol gehen, ohne es anzuklicken. Es öffnet sich ein Fenster mit dem Sprachbefehl und der jeweiligen Erklärung der Funktion des Symbols. Die Funktionen der Symbole sind übrigens in der Anleitung bereits beschrieben.
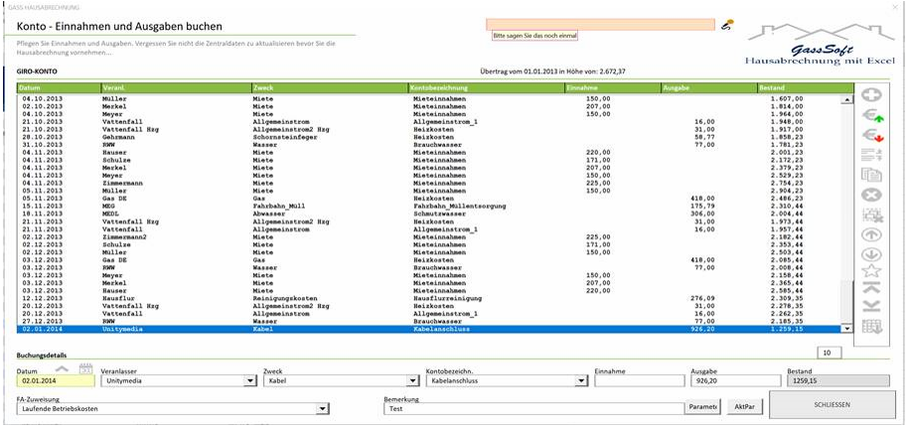
Um nicht jedes Mal in jedem einzelnen Fenster das Mikrofon aktivieren zu müssen, haben Sie die Möglichkeit, die Mikrofone aller Fenster beim Start des Programms automatisch zu öffnen.
Gehen Sie dazu in das Hauptmenü und klicken Sie „Einstellungen und Optionen“ an.
Es erscheint das folgende Fenster:

Wenn ein Häkchen in der Checkbox „Sprachautomatik ein-/ausschalten“ vorhanden ist, werden die Mikrofone beim Start des Programms in allen Fenstern automatisch geöffnet. Dies funktioniert auch, wenn das Programm bereits läuft. Denken Sie daran, nach einer Eingabe anschließend die Schaltfläche „übernehmen“ anzuklicken.
Wie die Sprachsteuerung in der Praxis aussieht, sehen Sie in einem von mir erstellten Video.
3.14. Druck-Schaltfläche in der Ribbonleiste
Alle Tabellenblätter können selbstverständlich auch gedruckt werden.
Möglichkeit 1:
Sie markieren den Druckbereich mit der Maus. Anschließend klicken Sie in der Menüleiste auf „Seitenlayout“ - „Druckbereich“ anklicken - „Druckbereich festlegen“ anklicken - „Datei“ anklicken - „Drucken“ anklicken
Sollten Sie einmal keinen Zugriff auf ein Tabellenblatt haben, weil es schreibgeschützt ist:
klicken Sie irgend ein anderes Tabellenblatt an und dann wieder das ursprüngliche Tabellenblatt. Damit wird der Schreibschutz für das Tabellenblatt aufgehoben.
Möglichkeit 2:
in der Ribbon-Leiste oben rechts neben dem Taschenrechner gibt es neuerdings die Schaltfläche „Drucken/PDF“.

Nach dem Anklicken mit der Maus öffnet sich ein Eingabefenster, welches automatisch in dem 1. Eingabefeld den Namen des aktuellen Tabellenblatts zeigen sollte. Sollte dies nicht der Fall sein, klicken Sie auf „abbrechen“ und klicken Sie den Druck Button erneut an.
Im 2. Feld „Formularbereich“ erscheint automatisch ein Druckbereich. Im Normalfall geht dieser Druckbereich von A1 bis zur letzten benutzten Zelle. Dieser Bereich ist immer manuell anpassbar über die Schaltfläche „Dialog“.
Hier haben Sie auch die Möglichkeit, den Auswahlbereich durch Ziehen mit der Maus festzulegen. Klicken Sie dazu in die 1. gewünschte Zelle - Linksklick gedrückt halten und bis zur gewünschten Zelle ziehen - loslassen.
Zwei Zeilen weiter unten können Sie wählen, ob sie das Hochformat oder das Querformat einstellen wollen. Daneben gibt es noch die Option „Druckbereich automatisch anpassen“.
Im besten Fall erhalten Sie beim Anklicken der letzten Option den optimalen Ausdruck des gesamten Fensters auf einer Seite. Das sollte zum Beispiel bei dem Tabellenblatt „Heizkosten“ oder „Wasserkosten“ der Fall sein. Bei den Briefen in der Textverarbeitung werden sie niemals einen optimalen automatischen Ausdruck erhalten, da die letzte Zelle zu weit rechts auf der jeweiligen Seite liegt. Hier müssen Sie also fast immer den Formularbereich manuell festlegen.
Ihre festgelegten Optionen können über den rechten Button „Drucken“ sofort gedruckt werden. Alternativ können Sie auch zuerst eine Druckvorschau über den linken Button „Druckvorschau“ anzeigen lassen und den Druck noch einmal anpassen.
Eine weitere komfortable Verbesserung stellt die Möglichkeit dar, fast alle wichtigen Tabellenblätter als PDF Dokument nach ihren speziellen Einstellungen zu speichern.
Hierzu müssen Sie lediglich zunächst ins Hauptmenü gehen und dort die „Einstellungen und Optionen“ anklicken. Dort sehen Sie 2 Verzeichnisse, die Sie frei über den jeweils rechten Auswahl Button auswählen können. Der Auswahlbutton „Verzeichnis“ dient dem speichern des jeweiligen Abrechnungszeitraums für das gesamte Programm. Der 2. Auswahl Button „Verzeichnis PDF 1“ dient dem abspeichern der jeweiligen PDF Dateien. Danach nicht vergessen, unten auf den Button „übernehmen“ zu klicken. Anschließend schließen Sie auch das Hauptmenü, wählen das von Ihnen gewünschte Arbeitsblatt und klicken anschließend wieder auf den Drucken Button. Dann wählen Sie bitte noch einmal das gleiche Verzeichnis, dass Sie vorher schon für die PDF Dateien gewählt haben.
Der Dateiname erscheint unter dem Verzeichnis automatisch und kann beliebig von Ihnen verändert werden. Zuletzt gibt es noch den „Markierungsbereich“. Hier geben Sie die Zelle an, in der der Name oder die Bezeichnung steht, die vor dem Dateinamen der PDF Datei erscheinen soll. Wählen Sie in der Heizkostenabrechnung zum Beispiel die Adresse A1 aus und tragen wie im Markierungsbereich ein, so wird vor dem Datum „Heizkostenabrechnung“ erscheinen. Sie können aber auch zum Beispiel bei der Hausabrechnung I2 für den jeweiligen Namen des Mieters bzw. Eigentümers eintragen. Sobald Sie den Button „PDF erstellen“ angeklickt haben, wird die PDF Datei angezeigt und gleichzeitig sofort in dem von Ihnen gewählten Verzeichnis gespeichert. Voraussetzung hierfür ist, dass sie ein entsprechendes PDF Programm auf ihrem Computer gespeichert haben (zum Beispiel den Adobe Reader).
Es gibt PDF Programme, auf denen sie die verschiedensten PDF Drucke zu Mappen zusammenpacken können. Auf diese Weise können Sie sich für jeden Mieter bzw. Eigentümer die entsprechenden Unterlagen zusammenstellen und auch anschließend ausdrucken. Sollte es in diesem Bereich irgendwann einmal zu einer Fehlermeldung kommen, dass ein Blatt aufgrund des Blattschutzes gesperrt ist, verfahren Sie bitte wie in Zifffer 3.14. unter Möglichkeit 1 beschrieben.
4. Kurzübersicht wichtiger Programminformationen
4.1. Fast in jedem Fenster befindet sich unten rechts ein kleines Tabellensymbol, mit dem Sie jeweils eine Exceltabelle zu den Fensterdaten generieren können.

Die Tabellen selbst sind alle schreibgeschützt. Wenn Sie eine Tabelle bearbeiten wollen, haben Sie die Möglichkeit die Tabelle in ein neu angelegtes Blatt zu kopieren. In dem neu angelegten Blatt ist kein Blattschutz mehr vorhanden.
4.2. Gleich welche Tabelle Sie aufrufen - denken Sie bitte immer daran, direkt nach dem Aufruf auf das Symbol im Menüband der Hausabrechnung „Aktualisieren“ zu klicken!

4.3. Je nach Konfiguration Ihres PCs, kann es sein, dass bestimmte Fenster einmal einfrieren. Dies bedeutet kein Grund zur Panik. Wenn die Schaltflächen nicht mehr funktionieren sollten, klicken Sie auf irgend ein Registerblatt unten in den Blattregistern an und zwar 4-5 mal. Wenn dies häufiger vorkommen sollte, einfach einmal neu starten. Vergessen Sie nicht vorher zu speichern.
4.4. Ich empfehle Ihnen dringend zwischendurch immer einmal zur Abspeicherung des Programms, damit bei einem eventuellen Absturz kein großer Datenverlust entsteht.
4.5. Beachten Sie bitte, dass eine Sicherung des Programms nur die von Ihnen eingegebenen Daten sichert.
Insbesondere werden in einer Sicherung keine Daten des Schriftverkehrs gespeichert. Die veränderten Briefdaten und Texte befinden sich nach einer Speicherung allerdings im Programm selbst und gehen nicht verloren. Ich selbst würde neben Datensicherungen immer das gesamte Programm für eine Abrechnungsperiode als Sicherung speichern. Sie haben immer die Möglichkeit eine Kopie des Programms anzulegen und dort eine andere Abrechnungsperiode bzw. ein anderes Objekt zu bearbeiten.
4.6. Nach der Wiederherstellung einer Sicherung sollten Sie insbesondere bei den Grunddaten die Zeiträume bei den Personenzahlen pro Zeitraum/Belegungsplan prüfen, ob dort nur die gewünschten Zeiträume vorhanden sind. Die nicht gewünschten Zeiträume einfach löschen.
4.7. Ebenfalls nach einer Sicherungswiederherstellung sind die Heizkosten sofort zu aktualisieren, da ansonsten keine Beträge vorhanden sind.
4.8. Die Warnhinweise bei den Datumsfeldern (gelbes Warndreieck) sollten Sie unbedingt immer beachten.
Berichtigen Sie umgehend die Schreibweise eines Datums bzw. entfernen Sie zusätzliche Zeichen oder Buchstaben. Ein Schließen mit angezeigten Warndreieck wird unweigerlich dazu führen, dass Sie das Programm anschließend nicht mehr öffnen können. Falls Sie keine Sicherung angelegt haben, müssen Sie mit Datenverlust rechnen.
4.9. Prüfen Sie vor Beginn ihrer Arbeit immer, ob Sie sich im Mieter- oder Eigentümermodus befinden. („Grunddaten-Objektdaten/Wohnungen/Einheiten“)
4.10. In der folgenden Abbildung finden Sie eine Aufstellung der im „Konto“ vorhandenen Symbole mit deren Erklärung.

4.11. Geben Sie im Fenster „Vorauszahlungen bzw. Mietübersicht (warm-/Kaltmieten)“ unbedingt alle Daten ein. Im Eigentümermodus bitte nur die Spalte in Vorauszahlungen ausfüllen. Die Spalte Nebenkosten ist nur für den Mietermodus bestimmt.
4.12. Falls Sie eine Tabelle suchen, die im Mietermodus neben der Warmmiete auch die Nebenkosten und die Kaltmiete aufgelistet haben, finden Sie diese, wenn Sie im Fenster „Vorauszahlungen bzw. Mietübersicht (Warm-/Kaltmieten)“ auf die Schaltfläche „Excel Tabelle erstellen“ klicken.
4.13. Wundern Sie sich bitte nicht, wenn einige Excel Tabellen sich nicht nach Datum sortieren lassen. Hier handelt es sich offenbar um einen Bug in Excel.
4.14. Eine Ausweisung der Mehrwertsteuer für Gewerbebetriebe finden Sie nur in der PRO-Version.
4.15. Bezüglich der Sprachsteuerung ist zu sagen, dass diese in der Lage sein muss, in die Textfelder des Programms zu diktieren. Aktuell ist mir nur Dragon Naturally Speaking bekannt. Damit kann nicht nur im „Konto“ diktiert werden, sondern auch in den meisten anderen Textfeldern.
4.16. Das Programm Gass-Excel-Hausabrechnung dient als Tool, komfortabel eine Hausabrechnung zu fertigen und erhebt keinen Anspruch auf jegliche aktuelle rechtlichen Richtigkeiten. Alle Vorgaben hinsichtlich der Bezeichnungen bei den Buchungsvorgängen dienen lediglich als Vorschlag und erheben ebenfalls keinen Anspruch auf rechtliche Korrektheit. Sehr umfangreiche Tests hatten zum Ergebnis, dass das Programm korrekt rechnet. Sehr kleine Rundungsfehler im kleinen Centbereich sind nicht ausgeschlossen. Eine Haftung kann weder für die rechtliche noch für die rechnerische Richtigkeit des Programms übernommen werden.
4.17.Finanzamtsbescheinigung gemäß § 35a EStG
Im Konto haben Sie die Möglichkeit bei einer Kostenposition die Schaltflächen „Handwerksleistung“, „haushaltsnahe Dienstleistung“ und „davon Arbeitskosten“ mit Inhalt zu belegen. Sofern dies geschehen ist, ist das Programm in der Lage, Finanzamtbescheinigungen automatisch zu erstellen. Klicken Sie dafür auf „Schriftverkehr“, wählen Sie die Vorlage „FA_Besch. §35EStG“ und dann den den Empfänger aus. Anschließend klicken Sie auf „Übernehmen“.Danach klicken Sie unbedingt die Schaltfläche „FA-Bescheinigung aktuallisieren“ an (ganz wichtig!).
Danach erscheint das Fenster „Zentraldaten-Kosten Finanzamt“.
Anschließend „aus Kontoblatt füllen“ und danach „Tabelle erstellen“ anklicken. Es öffnen sich danach 2 Mitteilungsfenster, die sie mit ok bestätigen. Danach zeigt Ihnen das Programm die fertige Bescheinigung.
4.18 Wichtige Hinweise zum Konto und Rücklagenkonto
Wenn ein Konto im Laufe der Zeit zu lange Zeiträume enthält, bieten die Konten die Möglichkeit mithilfe des Symbols „mehrere Buchungen löschen“ (schwarzes Kreuz unten rechts) bestimmte Zeiträume nach Wunsch aus dem jeweiligen Konto zu löschen. Waren diese gelöschten Daten einmal entfernt, waren sie bisher nicht wieder herstellbar.
Jetzt ist es möglich, auch diese entfernten Daten jederzeit wiederherzustellen.
Hierbei sind allerdings 2 Fälle zu unterscheiden:
1. Sie fangen eine vollkommen neue Hausabrechnung an. In den Konten befinden sich keine Buchungen. In diesem Fall brauchen Sie keine besonderen Vorkehrungen zu treffen und können ganz normal buchen. Dies gilt für beide Kontenarten.
2. Sie fangen eine neue Hausabrechnung an, benutzen allerdings eine Kopie, in der bereits in den Konten Buchungen aus Vorjahren vorhanden sind und diese auch behalten wollen.
In diesem Fall gehen Sie bitte auf das Hauptmenü - Grunddaten verwalten -Objektdaten/Wohnungen/Einheiten. In der Mitte unten sehen Sie 2 Schaltflächen („Anfangsübertrag Konto“ und „Anfangsübertrag Rücklage Konto“). Klicken Sie zu Beginn ihrer Arbeit jeweils einmal nacheinander beide Schaltflächen an. Damit ist sichergestellt, dass die vorhandenen Buchungen ihrer Konten gesichert werden. Alle weiteren Buchungen, die sie vornehmen, werden ab jetzt automatisch gesichert und nach dem abspeichern ihres Programms auch gespeichert. Sollten Sie jetzt die Zeiträume ihrer Konten verkürzen, haben Sie die Möglichkeit, alle ihre Kontodaten wieder einzuspielen. Dazu brauchen Sie im Fenster „Konto“ nur auf die Schaltfläche „Konto vollständig“ oder im Fenster „Rückstellungen“ auf die Schaltfläche „Kontorücklagen vollständig“ zu klicken. Es wird umgehend ihr vollständiges Konto wiederhergestellt.
Achtung: klicken Sie niemals die Schaltflächen „Anfangsübertrag Konto“ und „Anfangsübertrag Rücklage Konto“ an, wenn ihr Konto bereits gekürzt ist!!!
Wenn Sie mit Kontokürzungen arbeiten, empfehle ich Ihnen immer, vor einer Kürzung eine Sicherheitskopie des Programms mit ungekürzten Konten zu erstellen!
5. Nur wenn folgende Regeln beim Buchen im Konto und in den Zentraldaten eingehalten werden,
kann das System korrekt arbeiten:
5.1 in den deutschen Versionen:
A) im Eigentümermodus:
Zweck Kontobezeichnung Abrechnungsposition
Umlage Vorauszahlungen Vorauszahlungen
Erstattung Erstattungen Erstattungen
Nachzahlung Nachzahlungen Nachzahlungen
B) im Mietermodus:
Zweck Kontobezeichnung Abrechnungsposition
Miete Mieteinnahmen Mieteinnahmen
Erstattung Erstattungen Erstattungen
Nachzahlung Nachzahlungen Nachzahlungen
Wenn Sie im Fenster „Grunddaten-Abrechnungspositionen“ die Abrechnungspositionen definieren, muss jede Abrechnungsposition, die vorher genannt wurde, den Abrechnungsschlüssel „Umlage“ erhalten. Mit jeder anderen Bezeichnung können Sie die geleisteten Vorauszahlungen bzw. Mieten in der Hausabrechnung nicht automatisch ermitteln lassen!
Die Bezeichnungen in der Spalte „Zweck“ sind nicht unbedingt zwingend erforderlich und können eventuell geändert werden. Allerdings rate ich nicht dazu.
C) Heizkosten und Wasserkosten
In der Kontobezeichnung und in der Abrechnungsposition darf für die Heizkosten auch nur der Begriff „Heizkosten“ verwendet werden. Der zugehörige Schlüssel im Fenster „Grunddaten-Abrechnungspositionen“ lautet immer „s. Anlage“. Der Begriff im Zweck kann beliebig verwendet werden.
Die Abrechnungsposition „Wasserkosten“ benötigen Sie nur dann, wenn Sie individuelle Abrechnungen für jeden einzelnen Nutzer erstellen wollen. Dies ist normalerweise nur dann der Fall, wenn Wassermessgeräte in jeder Wohneinheit vorhanden sind.
In diesem Fall muss zwingend der Begriff „Wasserkosten“ als Abrechnungsposition mit dem Abrechnungsschlüssel „s. Anlage“ angelegt werden.
Sollten keine Wassermessgeräte vorhanden sein, rechnen Sie normalerweise nach dem Abrechnungsschlüssel „Personen“ ab. In diesem Fall verwenden Sie zum Beispiel den Abrechnungsschlüssel „Brauchwasser“ mit eben diesem Abrechnungsschlüssel „Personen“.
Das Programm rechnet aufgrund eines Gesamtbetrags vom Wasserwerk die einzelnen Anteile automatisch für jede Wohneinheit ab. In diesem Fall ist der Abrechnungsschlüssel „Personen“ nicht unbedingt verpflichtend. Es könnte genauso zum Beispiel nach Quadratmetern, Miteigentumsanteilen oder Anzahl der Wohneinheiten abgerechnet werden.
Der Schlüssel „s. Anlage“ darf hier nicht verwendet werden. Dieser ist lediglich bei „Heizkosten“ und „Wasserkosten“ erlaubt.
5.2 in the US version:
Only if the following rules are observed when posting in the account and in the central data
the system works correctly:
A) in owner mode:
Purpose Billing item (accout) Billing item (position)
Allocation Prepayments Prepayments
Refund Refunds Refunds
Additional payment Additional payments Additional payments
B) in tenant mode:
Purpose Billing item (accout) Billing item (position)
Rent Rents Rents
Refund Refunds Refunds
Additional payment Additional payments Additional payments
If you define the billing items in the "Basic Data Billing Items" window, each billing item that was previously specified must receive the billing key " Allocation ".
With any other designation, you can not automatically calculate the paid prepayments or rents in the house bill!
The terms in the "Purpose" column are not necessarily required and may be subject to change. However, I do not advise.
Wenn Sie im Fenster „Grunddaten-Billing item“ die Billing items definieren, muss jede Billing item (position), die vorher genannt wurde, den Abrechnungsschlüssel „Allocation“ erhalten. Mit jeder anderen Bezeichnung können Sie die geleisteten Prepayments bzw. Rents in der Hausabrechnung nicht automatisch ermitteln lassen!
Die Bezeichnungen in der Spalte „Purpose“ sind nicht unbedingt zwingend erforderlich und können eventuell geändert werden. Allerdings rate ich nicht dazu.
C) Heating costs und Water costs
In the billing item (accout) and in the billing item (position), only the term "Heating costs" may be used for the heating costs. The corresponding key in the Basic Data Billing item window is always "see attachment". The term in Purpose can be used arbitrarily.
You only need the billing item (position) "Water costs" if you want to create individual billing for each individual user. This is usually the case only if there are water meters in each dwelling unit.
In this case, the term "Water costs" must be created as a billing item (position) with the billing key "see attachment".
If there are no water meters available, you usually bill for the billing key "Pers.". In this case, for example, you use the billing key "Water" with the same billing key "Pers.".
The program automatically calculates the individual shares for each residential unit based on a total amount from the waterworks. In this case, the billing key "Pers." is not necessarily mandatory. For example, it could also be calculated according to square meters, co-ownership shares or number of residential units.
The key "see attachment" may not be used here. This is only allowed for "heating costs" and "water costs".
In der Billing item (accout) und in der Billing item (position) darf für die heating costs auch nur der Begriff „Heating costs“ verwendet werden. Der zugehörige Schlüssel im Fenster „Grunddaten-Billing item “ lautet immer „see attachment“. Der Begriff im Purpose kann beliebig verwendet werden.
Die Billing item (position) „Water costs“ benötigen Sie nur dann, wenn Sie individuelle Abrechnungen für jeden einzelnen Nutzer erstellen wollen. Dies ist normalerweise nur dann der Fall, wenn Wassermessgeräte in jeder Wohneinheit vorhanden sind.
In diesem Fall muss zwingend der Begriff „Water costs“ als Billing item (position) mit dem Abrechnungsschlüssel „see attachment“ angelegt werden.
Sollten keine Wassermessgeräte vorhanden sein, rechnen Sie normalerweise nach dem Abrechnungsschlüssel „Personen“ ab. In diesem Fall verwenden Sie zum Beispiel den Abrechnungsschlüssel „Brauchwasser“ mit eben diesem Abrechnungsschlüssel „Personen“.
Das Programm rechnet aufgrund eines Gesamtbetrags vom Wasserwerk die einzelnen Anteile automatisch für jede Wohneinheit ab. In diesem Fall ist der Abrechnungsschlüssel „Personen“ nicht unbedingt verpflichtend. Es könnte genauso zum Beispiel nach Quadratmetern, Miteigentumsanteilen oder Anzahl der Wohneinheiten abgerechnet werden.
Der Schlüssel „see attachment“ darf hier nicht verwendet werden. Dieser ist lediglich bei „Heizkosten“ und „Wasserkosten“ erlaubt.
5.3 En la versión española:
A) en modo propietario:
Propósito Nombre de la cuenta Elementos de facturación
Reparto Pagos adelantados Pagos adelantados
Reembolso Reembolsos Reembolsos
Pago adicional Pagos adicionales Pagos adicionales
B) en modo inquilino:
Propósito Nombre de la cuenta Elementos de facturación
Renta Rentas Rentas
Reembolso Reembolsos Reembolsos
Pago adicional Pagos adicional es Pagos adicional es
Si define los elementos de nómina en la ventana "Datos básicos - Elementos de Facturación", cada elemento de nómina que se especificó previamente debe recibir la clave de nómina "Reparto". ¡Con cualquier otro nombre, no puede calcular automáticamente los pagos por adelantado o los alquileres en la factura de la casa!
Los términos en la columna Propósito no son necesariamente necesarios y pueden cambiar. Sin embargo, no aconsejo.
Wenn Sie im Fenster „Grunddaten-Abrechnungspositionen“ die Abrechnungspositionen definieren, muss jede Abrechnungsposition, die vorher genannt wurde, den Abrechnungsschlüssel „Umlage“ erhalten. Mit jeder anderen Bezeichnung können Sie die geleisteten Vorauszahlungen bzw. Mieten in der Hausabrechnung nicht automatisch ermitteln lassen!
Die Bezeichnungen in der Spalte „Zweck“ sind nicht unbedingt zwingend erforderlich und können eventuell geändert werden. Allerdings rate ich nicht dazu.
C) Costos de calefacción y agua.
En la descripción de la cuenta y en el elemento de facturación, solo el término "Costos de calefacción" se puede usar para los costos de calefacción. La clave correspondiente en la ventana “Datos básicos - Elementos de Facturación”es siempre "ver Anexo". El término en el propósito puede ser utilizado arbitrariamente.
Solo necesita el elemento de facturación "Costos del agua" si desea crear una facturación individual para cada usuario individual. Este suele ser el caso solo si hay medidores de agua en cada unidad de vivienda.
En este caso, el término "Costos de agua" se debe utilizar como el elemento de facturación con la clave de facturación " ver Anexo".
Si no hay medidores de agua disponibles, generalmente se factura por la clave de facturación "Personas". En este caso, por ejemplo, utiliza la clave de facturación "Agua domestica" con la misma clave de facturación "Personas".
El programa calcula automáticamente las acciones individuales para cada unidad residencial en base a una cantidad total de las obras hidráulicas. En este caso, la clave de facturación "Personas" no es necesariamente obligatoria. Por ejemplo, también podría calcularse según metros cuadrados, acciones de copropiedad o número de unidades residenciales.
La clave "ver Anexo"no puede ser usada aquí. Esto solo se permite para "Costos de calefacción" y "Costos del agua".
In der Kontobezeichnung und in der Abrechnungsposition darf für die Heizkosten auch nur der Begriff „Heizkosten“ verwendet werden. Der zugehörige Schlüssel im Fenster „Grunddaten-Abrechnungspositionen“ lautet immer „s. Anlage“. Der Begriff im Zweck kann beliebig verwendet werden.
Die Abrechnungsposition „Wasserkosten“ benötigen Sie nur dann, wenn Sie individuelle Abrechnungen für jeden einzelnen Nutzer erstellen wollen. Dies ist normalerweise nur dann der Fall, wenn Wassermessgeräte in jeder Wohneinheit vorhanden sind.
In diesem Fall muss zwingend der Begriff „Wasserkosten“ als Abrechnungsposition mit dem Abrechnungsschlüssel „s. Anlage“ angelegt werden.
Sollten keine Wassermessgeräte vorhanden sein, rechnen Sie normalerweise nach dem Abrechnungsschlüssel „Personen“ ab. In diesem Fall verwenden Sie zum Beispiel den Abrechnungsschlüssel „Brauchwasser“ mit eben diesem Abrechnungsschlüssel „Personen“.
Das Programm rechnet aufgrund eines Gesamtbetrags vom Wasserwerk die einzelnen Anteile automatisch für jede Wohneinheit ab. In diesem Fall ist der Abrechnungsschlüssel „Personen“ nicht unbedingt verpflichtend. Es könnte genauso zum Beispiel nach Quadratmetern, Miteigentumsanteilen oder Anzahl der Wohneinheiten abgerechnet werden.
Der Schlüssel „s. Anlage“ darf hier nicht verwendet werden. Dieser ist lediglich bei „Heizkosten“ und „Wasserkosten“ erlaubt.
